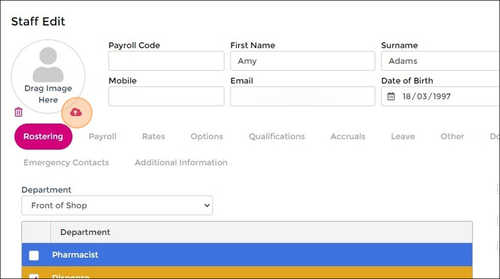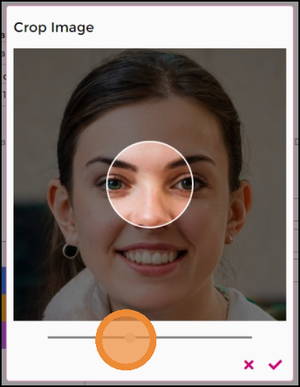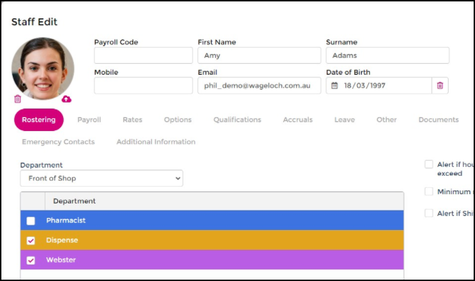Managing Staff Information
At any given time you'll need to manage staff information in Wageloch, whether it's adding a new employee, terminating someone at the end of their employment or updating personal information.
This article will be discussing managing staff information, specifically the staff cards within Wageloch. We'll cover the view from Site level and the small variances between Central (payroll).
At the bottom of the page we'll briefly touch on importing staff information from various payroll systems such as MYOB, Xero and Reckon to save time on data entry.
Onboarding is another method of managing staff information, especially for new employees.
Adding/Updating Employees and Accruals from Payroll
Adding a Profile Picture
- Click Staff from the top menu.
- Click on the name of an employee or create a new staff card
- Click the Upload (cloud) icon.
- Select the employee image you wish to upload from your computer.
- Use the slider to adjust the image to fit inside the circle.
- Click the Tick to complete the upload.
- Your employee now has a profile picture!
- This is also visible in Organisational Charts, rosters and timesheets.
Staff Card - Personal Information
| Payroll Code | Not all payroll systems utilize payroll codes as a staff identifier; more often than not it is an optional piece of information.
You're welcome to input this information manually from your payroll, though some of our import functions may pull this through automatically.
|
|---|---|
| First Name | Enter the employee's first name. This will need to exactly match the staff name in your payroll system. This includes spelling and capitalization. |
| Surname | Enter the employee's surname. This will need to exactly match the staff name in your payroll system. This includes spelling and capitalization. |
| Mobile | Enter the staff member's mobile number. Wageloch does not use this information for anything apart from SMS services which is disabled by default. |
| Email Address | Enter the staff member's email address. This is used for general email communication, roster publishing and access to the Wageloch Mobile App |
| Date of Birth | Enter the employee's date of birth. This can be used for reporting purposes, Pay Levels and a lovely Happy Birthday! notification when clocking in on their birthday! |
Staff Card Categories
Rostering
- Departments: If in use, the primary department will be in the drop menu. Employee can be assigned by ticking any other box.
- Alert if hours per roster exceed: Enter a number to receive a warning in the roster if you're rostering this employee too much.
- Minimum rostered hours: Enter the minimum amount of hours the employee needs per roster period. If you do not roster the employee enough hours, you'll receive a warning.
- Alert if Shifts per roster exceed: Enter the maximum amount of days the employee can work in a roster period. If you exceed this amount of days, you'll receive a warning in the roster.
Payroll
- Pay Group: This is the name of the employment type for the employee; this pay group will determine how their hours calculate according to the award configuration.
- NOTE: If this is a Salary employee, you'll be prompted for their contracted hours.
- Pay Levels: If set up, you're able to assign a specific pay level to control the Rates area. See Pay Levels for more information.
Rates
- Base Hourly: Indicates the base hourly rate.
- NOTE: If this is a casual employee, be sure to discuss with [Helpdesk] as to whether this rate needs to include the 25% casual loading.
- Entitlements: If our award configuration contains certain allowances or entitlements, you can pick/choose which this employee will receive.
- Allowances/Deductions: If our award configuration contains certain allowances or entitlements, you can enter a value to automatically occur every timesheet.
Options
- Do not show when confirming hours: Hides the employee from having timesheet hours finalized.
- Do not create timesheets in <payroll system>: Records hours in the roster and timesheet, but exports nothing to be paid. See Non-Payroll Staff.
- Do not show on payroll reports: Will exclude this employee from any reports in the system.
- Exclude from budgets: Staff member's hourly/shift rates will not be visible in rosters or timesheets.
- Does not clock in or out: Hides the staff name from Time Kiosk.
- Do not show on printed roster: If printing rosters, staff member will be hidden.
- Clock on using password: Used on a case-by-case basis if one employee is struggling to clock in/out with biometric methods.
- Only Admin users can see this staff member's rates: Hides employee hourly rate from anyone who does not have the appropriate access. See [Users & Security]
- Import KM from Mobile App when confirming hours: Enables part of the Log Book function in the Wageloch Mobile app.
Qualifications
If Qualifications are enabled, this section allows you to enter in an individuals details on their staff card. See [Qualifications] for more information.
Accruals
If this employee is a permanent employee that is entitled to leave, you are able to update their leave balances manually. We can also import leave balances directly from some payroll systems, or assist you in generating a report that helps us import from a file.
Other
- Start Date: Ensure there is a start date on your employee's card. If it's missing, they may not show on the roster or timesheet.
- Termination Date: See Terminating Employees further down.
- Gender: Select Male, Female, Non-Binary or Unknown.
- Display Name: Instead of their legal name, you're able to enter their nickname or preferred name. This appears on Time Kiosk, Mobile App, Roster and Timesheet. It does not affect payroll.
Creating New Staff
- After logging into Wageloch, click the Staff option from the top menu.
- In the top right, select Create+
- You'll be presented with a blank staff card; fill out the staff member's personal information.
- Follow the categories listed above to ensure this data is filled correctly.
- When complete, click Done to save.
Terminating Employees
- After logging into Wageloch, click the Staff option from the top menu.
- Click on the name of the employee you wish to terminate to open their staff card.
- Click Other on the staff card.
- Tick the Terminate On box and enter the date the employee finished with you.
- Click Done to save.