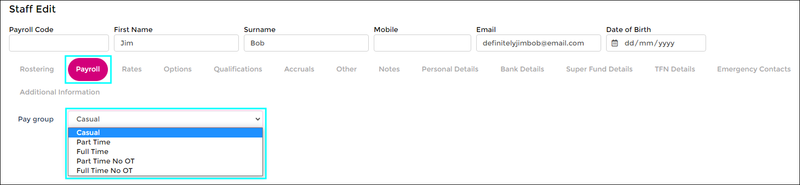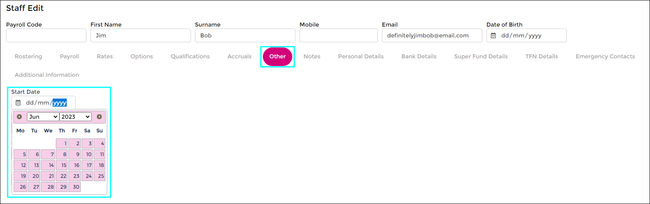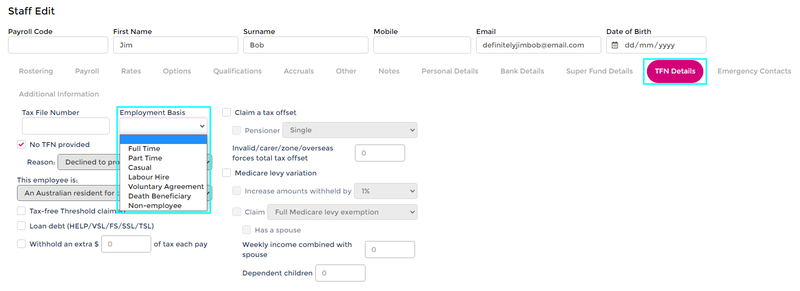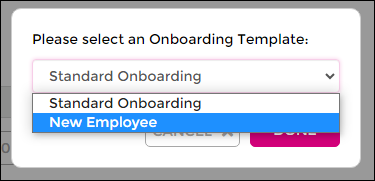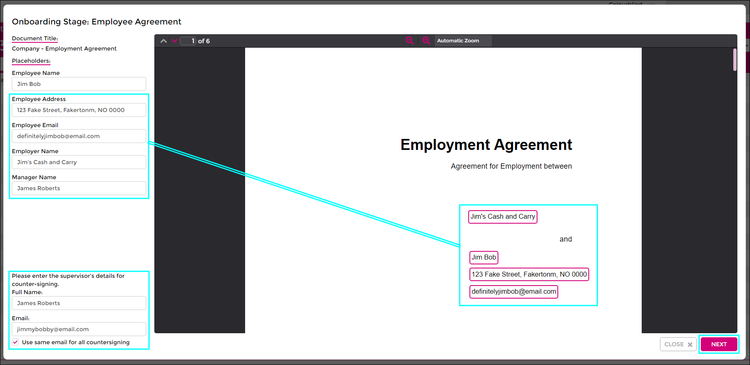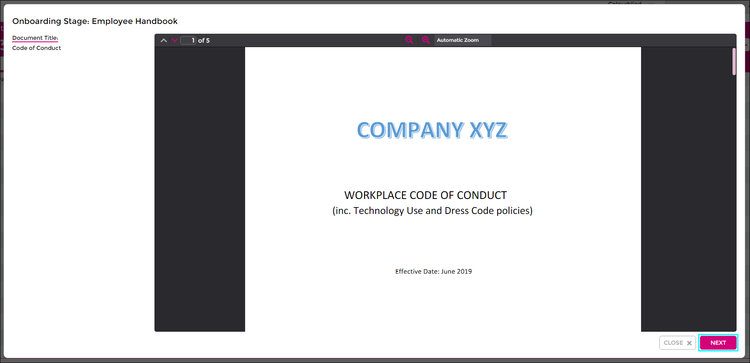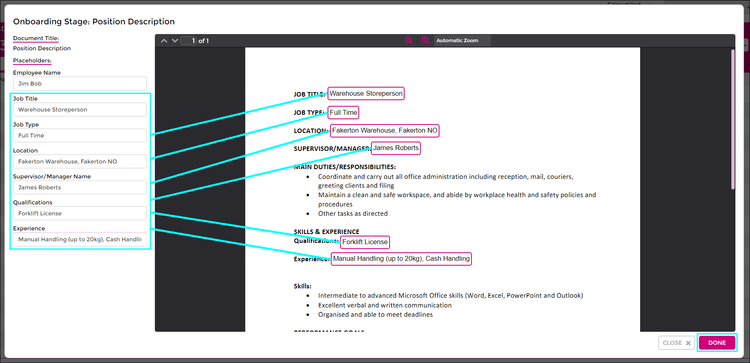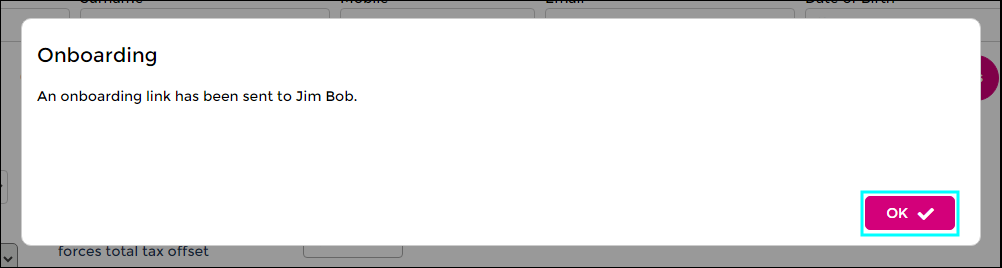Sending Workflow to Employee
Once your custom onboarding workflow has been completed, you can now issue this to new or existing staff members.
In this guide we’ll be going through the full process for a new employee, but you can still send out onboarding to existing staff if needed.
As long as your document categories, contracts, policies and custom fields have all been created correctly with their necessary placeholders, this should be unbelievably easy!
- Click on Staff from the top menu.
- Click the Create + button on the top right.
Please Note: The information below is required for Onboarding to work for a new employee. Visit the Onboarding guide for more details.
- First Name, Surname: Enter the employee’s name in both fields.
- Email Address: Required for sending out onboarding, but also rosters and giving access to the [Mobile App]
- Payroll: Add their employment type (Casual, Part-Time, Full Time, etc.)
- Other: Enter their start date (DD/MM/YYYY)
- TFN Details: Select the Employment Basis from the drop-menu options.
- Ensure the Send Onboarding Link to Employee is ticked.
- Click Done to start your workflow.
- Select the Onboarding Template you wish to use; New Employee
- Click Done to continue
- Stage 1: Employee Agreement – Fill out the placeholders on the left-hand side of the screen, click Next to Continue
- Stage 2: Employee Handbook – We didn’t add placeholders into this contract template, click Next to Continue.
- Stage 3: Position Description – Fill out the placeholders on the left-hand side of the screen, click Done to Continue
- As the remaining three stages are document uploads or custom fields (Upload ID, Upload Certificates, Uniform Order) there are no further placeholders or information to view.
- Click Done to complete the onboarding workflow.
- You’ll receive a prompt stating that an onboarding link has been sent to the employee.
- Click OK to finish.
- Click Done on the staff card to save.
And now we wait for our new employee to provide their credentials!
Want to know what the employee will see when they receive their email? Head over to Onboarding Workflow for Staff for more information!