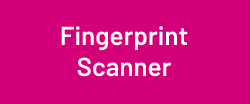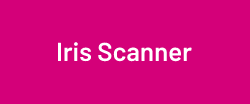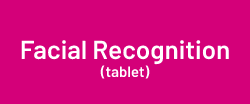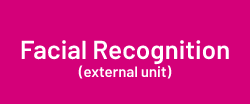To utilize Wageloch's time and attendance software to its full extent, we tend to recommend a clocking method to record your employees' clock in and out times.
This saves time when it comes to Completing Timesheets as you will visually be able to determine when an employee has started and finished their shift.
Biometrics
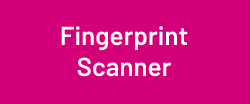
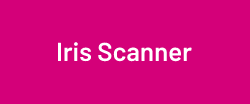
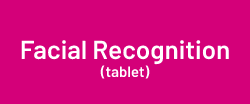
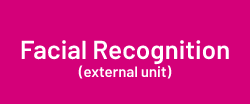
Facial Recognition (External Unit)
Wageloch offers external facial recognition units, which differs greatly from the Facial Recognition with Time Kiosk. This involves a Hanvon FaceID unit, which requires constant power and internet connection (ethernet recommended).
Biometric Privacy
| 1. Time Kiosk Setup
|
2. Equipment Setup
|
3. Uploading Staff
|
After you have followed the steps for Installing Wageloch, please follow the steps below:
- Open Wageloch Time Kiosk.
- Click the Settings cog and select General.
- You'll be prompted to log in with your Wageloch admin credentials.
- From the list of clocking methods, select External Facial Recognition Unit.
- Click Done to finish.
|
The configuration of external facial recognition units may require assistance with initial configuration; should you follow the steps to setup Time Kiosk and the physical unit and find yourself experiencing issues, please don't hesitate to contact Helpdesk.
- Plug in the Facial Recognition Unit and attach an ethernet cable
- On the unit press Menu > System Settings > Communication > Network and select Ethernet
- Set DHCP (option 2) to On (Unless you plan to manually assign the IP of the unit)
- Press ESC until you are back to the main menu; select System Info > Product Info which will display the IP address of the unit - you will need this for the next part.
- Open WageLoch Time Kiosk.
- Click on the Settings cog and select External Device.
- Click on Add New Device and in the pop up, enter the:
- Device IP address
- Port Number (9922 default)
- a unique name for the device
- Click OK to finish setup.
- You should see the status of the device as Connected; you can Test Connection of the device too.
- Click Update Scanner Time to make sure the time is synchronised between the facial recognition unit and the PC.
|
* Open WageLoch Time Kiosk
- Click on the Settings cog and select External Device.
- You'll need to make sure the Facial Unit is showing as Connected in the status box.
- Click on Load Employees to bring up the list of employees in the staff list.
- Click on Upload Employees to transfer the list to the facial recognition unit.
- You will receive notification of successful transfer.
- Staff can now register their facial scans.
|
| 4. Face Registration
|
5. Clocking In/Out
|
6. Deleting Facial Scans
|
- Before your staff can start clocking in and out, they will need to register their face on the facial recognition unit.
- Click Menu and select User Management.
- Using the arrows or numbers on the keypad, User List.
- Using the arrows or numbers on the keypad, select Unenrolled List
- Using the arrows or numbers on the keypad, select the name of the employee you wish to register, then click OK.
- Using the arrows or numbers on the keypad, select Face.
- The employee will then follow the instructions on the unit - keeping their face within the dashed box until the green progress bar at the bottom is full.
- Once completed, select what the enrolment will be used for - in this case Attendance.
- Take a still photo for reference by lining the face up with the dashed box and selecting OK on the unit.
- You will then be notified that the employee has been successfully registered and can now clock in and out.
|
Clocking in and out with the Facial Recognition Unit is simple:
- The employee should line their face up with the screen,
- The facial recognition unit should automatically detect their face and register their clock time.
- The unit will give a notification that the employee has clocked in/out.
|
To delete a staff members existing face data from the facial recognition unit, please complete the following steps:
- On the facial recognition unit, press Menu and choose User Management.
- Using the arrows or numbers on the keypad, select Delete (or to delete all data, select Delete All).
- Using the arrows or numbers on the keypad, select the name of the employee you wish to delete, then press OK.
- You will receive notification that the users data has been deleted.
- You are now able to re-register the employee's face.
|
RFID
| 1. Time Kiosk Setup
|
2. ID Tag Registration
|
3. Clocking In/Out
|
4. Deleting/Reassigning ID Tags
|
- Make sure your RFID reader is connected to a working USB port.
- After following the Installing Wageloch guide, open Wageloch Time Kiosk from your desktop.
- You'll be prompted with clocking methods to pick from; select RFID key tag from the list.
- Click Done to update.
|
- Give your employees their assigned ID tag.
- In Wageloch Time Kiosk, click on the name of the employee you want to register.
- Swipe the ID tag over the scanner; you should hear a beep if successful as well as a notification on the screen.
- This should complete registration, the employee should no longer have a question mark ? next to their name.
|
- To allow staff to clock in/out, Wageloch Time Kiosk must be open.
- When an employee starts or ends their shift, they just need to swipe their ID tag over the reader.
- This will beep and display a good morning, good afternoon or goodbye message on the screen.
- The employee can now go on with their day.
|
- Open Wageloch Time Kiosk.
- Click the Settings cog, and select ID Tag Register.
- Log in with your Wageloch admin credentials.
- Find the staff member in the list of names, and delete the number from the row next to their name.
- Click Done to save and delete.
- You can now attempt to re-register with the same ID tag, or assign the employee a new ID tag.
|
Mobile Clocking
Mobile clocking on the Wageloch Mobile app is disabled by default - staff need to be enabled to gain access to this function.
While this is the same mobile app outlined in Using The App (Staff) for viewing rosters, requesting leave and submitting availability, Mobile Clocking is a separate tool that is enabled on a case by case basis.
There are two options for mobile clocking; enable one employee at a time (1a), or enable for many staff at once (1b).
| 1a. Mobile Clocking Setup - Individual
|
1b. Mobile Clocking Setup - Bulk
|
2. Clocking In/Out, adding Manual Times
|
- Click on the Staff list in the top left.
- Click on the staff card for the employee you wish to enable.
- In the staff card, click the Options category.
- On the right side, you should see a tick box for Enable Mobile Clocking.
- Tick this box and click Done.
To push this update out to staff phones immediately:
- Click the Settings cog in the top right.
- Select General from the menu.
- Click the Update Staff Portal button in the bottom left.
- The system will lock up momentarily, then say Done.
- The staff member will see Clock In and Clock Out buttons on their Wageloch Mobile App shortly after.
|
- Click the Settings cog in the top right.
- Select Portal/Mobile App settings from the menu and select Bulk Mobile Staff Clock.
- In the dropdown in the top left, make sure this is set to No Mobile Access.
- Tick the boxes next to the name of those you want to enable (or use the Select All option)
- Click Allow Access to send out a welcome email.
- You'll be prompted to confirm how many staff you're enabling, click Done.
To push the update out to staff phones immediately:
- Select General from the menu.
- Click the Update Staff Portal button in the bottom left.
- The system will lock up momentarily, then say Done.
- The staff member will see Clock In and Clock Out buttons on their Wageloch Mobile App shortly after.
|
To find out more about how staff can clock in, clock out and add in manual clock times for their shifts, you can information in the Mobile Clocking article.
|
PIN
PIN code clocking is a simple, easy and reliable method of having staff clock in/out in Wageloch. The setup is the same through different platforms and can be utilized at any time if needed.
Staff create a 4 digit numerical code to clock in/out for their shifts.
PIN codes are available in the following versions of Wageloch:
- Time Kiosk desktop installation
- Time Kiosk app on tablet
- Time Kiosk via internet browser.
The configuration for each platform is slightly different, but we'll be outlining these below.
| PIN via Desktop
|
PIN via Tablet
|
PIN via Web Browser
|
StafF PIN Creation
|
Deleting PIN codes
|
After following the Installing Wageloch guide:
- Open Wageloch Time Kiosk from the Desktop
- When being prompted for the Clocking Method, select Password and enable PIN.
- Done to save.
-OR-
- Click on the Settings cog and select General.
- Enter in your Wageloch administrator details and log in.
- Select Password and enable PIN from the list of clocking options.
- Done to save.
|
Once you've completed your initial device setup, including wifi and power, follow the steps below.
- Download Wageloch Time Kiosk from the App Store (iOS) or Google Play Store (Android).
- You'll be prompted to log in with your Wageloch administrator details - press Configure.
Site: This should already be pre-populated with your business name.
New Installation: Give the device a name such as "Clocking Tablet", "Wageloch Tablet" or whatever you wish to name it.
Clock Method: Select PIN Code (4 digits) from the list.
|
- Visit https//clock.wageloch.com.au
- You'll be prompted to log in with your Wageloch administrator details - press Configure.
Site: This should already be pre-populated with your business name.
New Installation: Give the device a name such as "Clocking Tablet", "Wageloch Tablet" or whatever you wish to name it.
Clock Method: Select PIN Code (4 digits) from the list.
|
Once your installation and setup has been completed, staff will be ready to register with a PIN.
- Click on the employee name.
- Type a 4-digit PIN
- Type it again
- Registration is now complete; staff can test clocking in/out.
|
Deleting PIN codes may be required if the staff member forgets their PIN or if it was mistyped.
- Open Wageloch Time Kiosk.
- Click on the Settings cog and select Delete PIN Code.
- Click on the name of the employee from the list.
- Click Delete in the bottom left and Done to complete.
- You can now register the employee PIN again.
|
Password
Password clocking is a simple, easy and reliable method of having staff clock in/out in Wageloch. The setup is the same through different platforms and can be utilized at any time if needed.
This requires staff to create a personal password with a minimum of 6 characters (letters, numbers, symbols) to clock in/out for their shifts.
Passwords are available in the following versions of Wageloch:
- Time Kiosk desktop installation
- Time Kiosk app on tablet
- Time Kiosk via internet browser.
The configuration for each platform is slightly different, but we'll be outlining these below.
| Password via Desktop
|
Password via Tablet
|
Password via Web Browser
|
StafF Password Creation
|
Deleting Passwords
|
After following the Installing Wageloch guide:
- Open Wageloch Time Kiosk from the Desktop
- When being prompted for the Clocking Method, select Password.
- Done to save.
-OR-
- Click on the Settings cog and select General.
- Enter in your Wageloch administrator details and log in.
- Select Password from the list of clocking options.
- Done to save.
|
Once you've completed your initial device setup, including wifi and power, follow the steps below.
- Download Wageloch Time Kiosk from the App Store (iOS) or Google Play Store (Android).
- You'll be prompted to log in with your Wageloch administrator details - press Configure.
Site: This should already be pre-populated with your business name.
New Installation: Give the device a name such as "Clocking Tablet", "Wageloch Tablet" or whatever you wish to name it.
Clock Method: Select Password from the list.
|
- Visit https//clock.wageloch.com.au
- You'll be prompted to log in with your Wageloch administrator details - press Configure.
Site: This should already be pre-populated with your business name.
New Installation: Give the device a name such as "Clocking Tablet", "Wageloch Tablet" or whatever you wish to name it.
Clock Method: Select Password from the list.
|
Once your installation and setup has been completed, staff will be ready to register with a Password.
- Click on the employee name.
- Type a password (minimum of 6 characters, can be upper/lowercase and numbers)
- Type two more times for confirmation.
- Registration is now complete; staff can test clocking in/out.
|
Deleting Passwords may be required if the staff member forgets their password or if it was mistyped.
- Open Wageloch Time Kiosk.
- Click on the Settings cog and select Delete Password.
- Click on the name of the employee from the list.
- Click Delete in the bottom left and Done to complete.
- You can now register the employee password again.
|