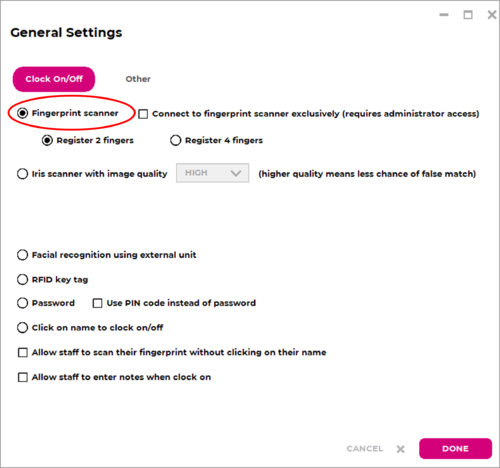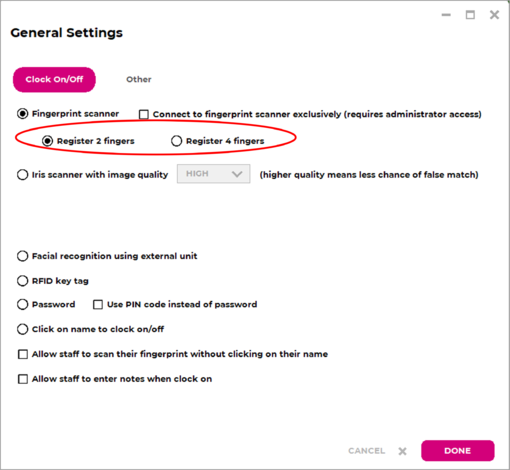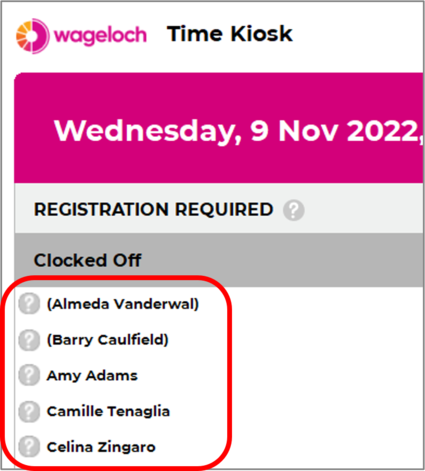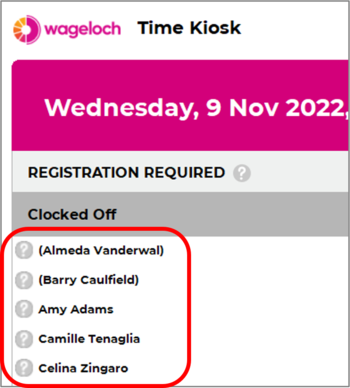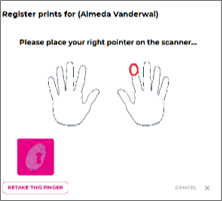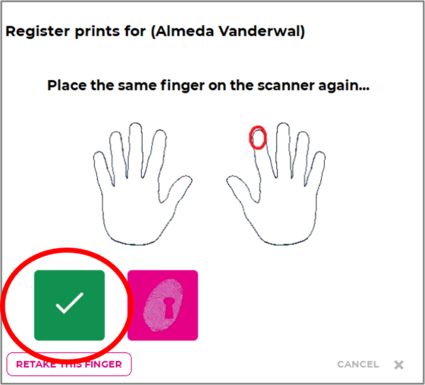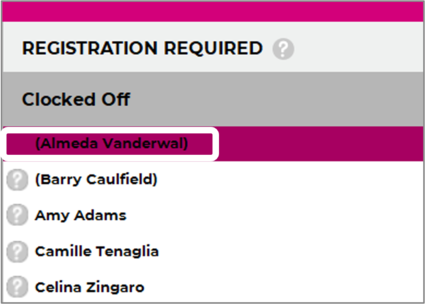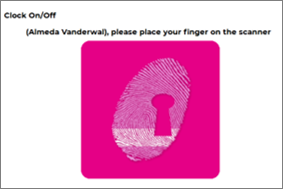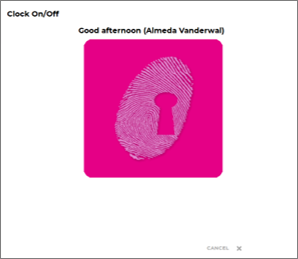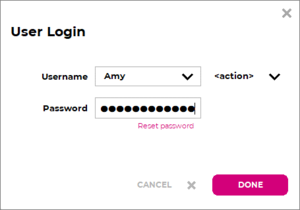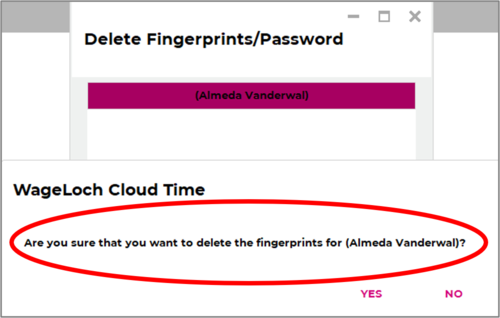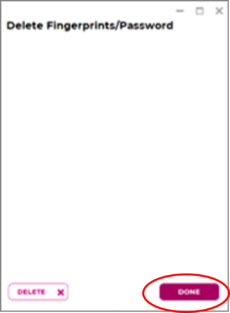Fingerprint Scanner
If you've elected to use a fingerprint scanner as your clocking method, you are required to install Wageloch Time Kiosk on a Windows-based computer. You can find a step by step guide over at Installing Wageloch.
As the fingerprint scanner involves biometric scanning, it's important that we mention the Biometric Privacy and how data is stored.
PLEASE NOTE: As of January 2025, it appears that devices running ARM processors are not able to install the Digital Persona fingerprint driver software.
If you're unsure that your computer is running this hardware, please contact Wageloch Helpdesk for support.
Setting up Time Kiosk
- Once Wageloch Time Kiosk is installed and credentials are input, you'll be presented with a setup window
- Select Fingerprint Scanner
- You can opt to register 2 fingers (one from each hand) or 4 fingers (2 from each hand)
- Click Done in the lower right to update the settings
- You'll now see a list of your employees with a question mark (?) next to their names, waiting for registration
Registering Fingerprints
- Click on the name of the employee you wish to register
- They'll be prompted to press their finger down on the scanner
- Press down on the scanner with a little pressure without rolling the finger
- You should see a green tick appear on the screen as the scanner flashes red.
- Complete this a further 3 times on the same finger
- You'll then be prompted for a different finger
- Complete the process again
- All done! The employee you have just registered should no longer have a question mark (?) next to their name
Clocking In/Out
To clock in or out for your shift and/or breaks using the fingerprint scanner:
- Open Wageloch Cloud Time Kiosk
- Find your name on the screen and click it
- Follow the onscreen instructions; make sure to place your finger flat on the pad and press down with a little bit of pressure
- The scanner should flash red, and a message will pop up to welcome you to your shift or say goodbye!
Deleting Fingerprint Data
Note: Only users with management permissions in Wageloch can delete fingerprint data.
- Click on the Settings cog in the top right corner and select Delete Fingerprint
- You'll be prompted for your management login details; sign in
- Click on the staff member’s name from the list.
- Click Delete in the bottom left corner and confirm the deletion
- Click Done in the bottom right to finish
- Staff member is now ready to re-register their fingerprints