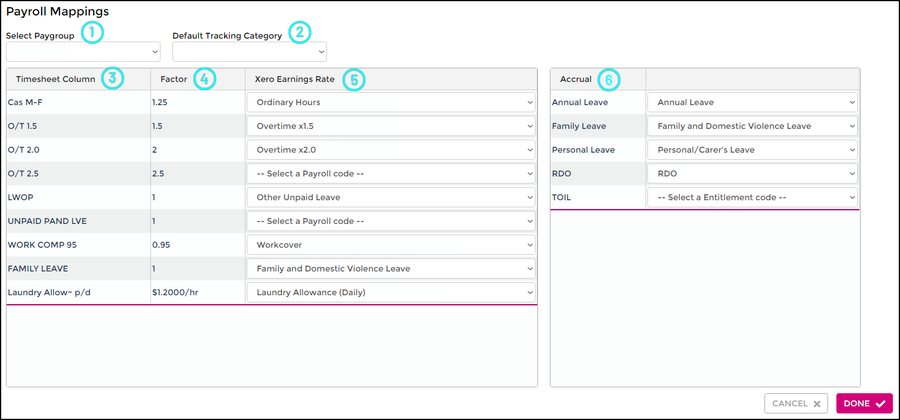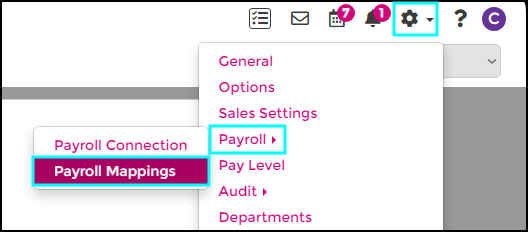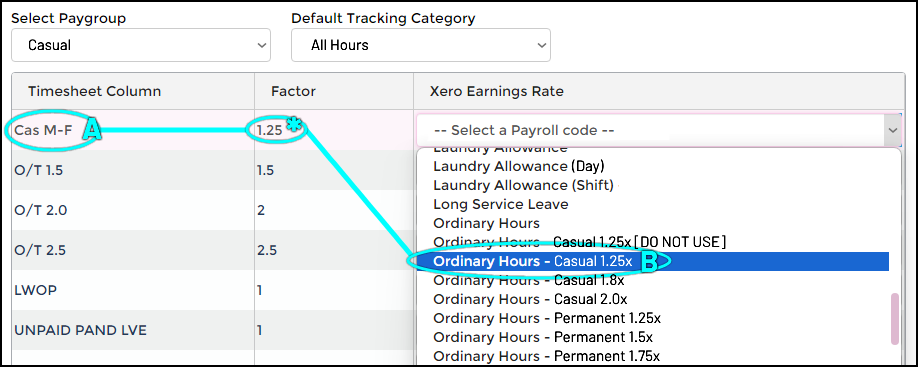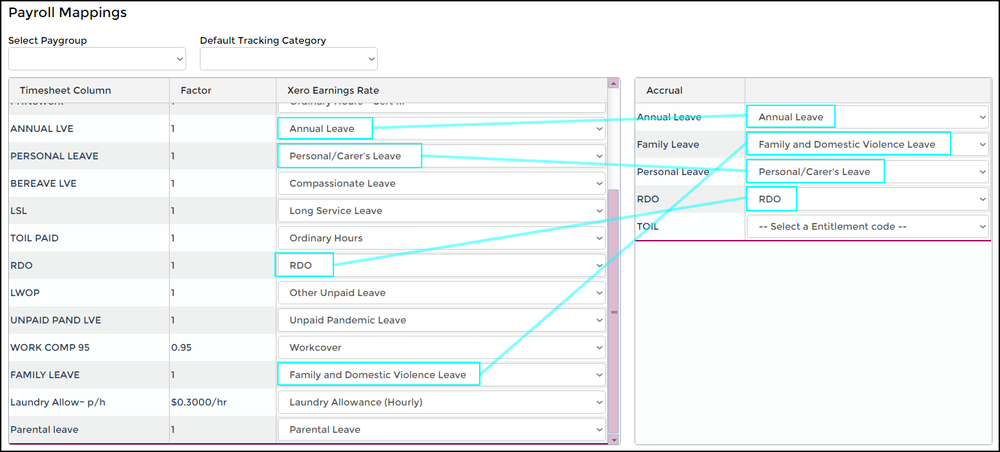Xero Payroll Mappings
Currently in development
As part of the integration between Wageloch and Xero, we need to ensure that the systems understand the links between the Timesheet Columns in Wageloch and the Pay Items in Xero.
We call these Payroll Mappings.
These mappings to Xero are crucial to your timesheets being exported correctly. If timesheet columns are mapped to an incorrect pay item or missing entirely, you'll experience difficulties processing payroll.
In this article we'll be discussing:
- What are payroll mappings?
- Setting up your award timesheet columns to match pay items, or vice versa
- How to complete payroll mapping
- How to map leave accruals correctly
- Mapping by employee
If you missed the article about how to set up your Xero company file or your pay items, you can find that information over at Xero System Configuration
What are payroll mappings?
Payroll mappings are part of your integration process to ensure that hours in Wageloch transfer to your payroll system correctly. Wageloch timesheet columns need to be linked to a Xero pay item or leave entitlement.
Lets discuss some of the definitions you'll see in Payroll Mappings.
|
1. Pay Group
|
2. Default Tracking Category
|
3. Timesheet Columns
|
4. Factor
|
5. Pay Item/Earnings Rate
|
6. Accrual/Leave Entitlement
|
Please note: Leave accrual imports and leave hours deductions require a trigger process (importing balances, exporting timesheets). This is not an automatic process, and Wageloch will never overwrite leave entitlement values in your payroll system.
Matching Pay Items and Timesheet Columns
As part of setting up your Xero company file, you have made sure that your pay items/earnings rates are configured correctly as per your award and our guide. Using the image reference above, we'll be linking the Timesheet Column (3) to the Xero Earnings Rate (5).
This is a crucial part of integration, as we're telling your timesheet where the hours need to go in Xero to pay staff correctly. Missing mappings can cause issues when attempting to export your data.
- Click the Settings cog
- Select Payroll >> Payroll Mappings
- Select your pay group: Casual
- Check your timesheet column (A): this one is Cas M-F.
- Check the factor: Cas M-F is a multiplying factor of 1.25x; 125% of the base hourly rate.
- Click on the drop menu where it says --Select a Payroll code-- to reveal your Xero earnings rates.
- Find the appropriate pay item and select it: Ordinary Hours - Casual 1.25x (B)
- Complete this for each timesheet column and Xero earnings rate for this pay group.
- Click Done to save or select your next pay group and carry on!