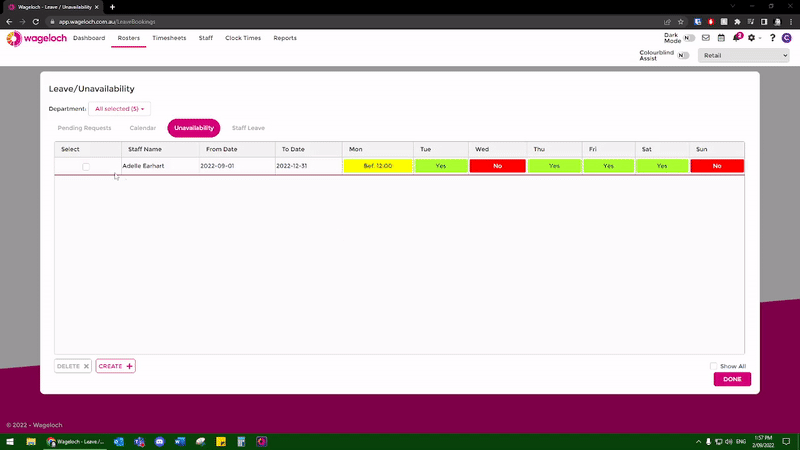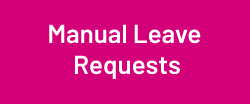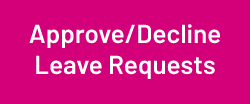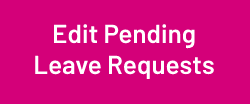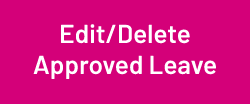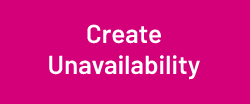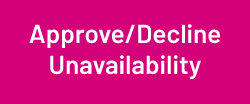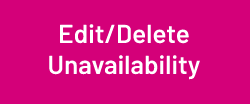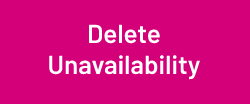Difference between revisions of "Booking Leave and Unavailability"
From Wageloch Wiki
| Line 10: | Line 10: | ||
==Managing Unavailability== | ==Managing Unavailability== | ||
[[File:Create-availa.png|250px|link=Create Unavailability]] [[File:A-d-avail.png|250px|link=Approve/Decline Unavailability]] [[File:E-d-avail-2.png |250px|link=Edit/Delete Unavailability]] [[File:Del-unavail.png|250px|link=Edit/Delete Unavailability]] | [[File:Create-availa.png|250px|link=Create Unavailability]] [[File:A-d-avail.png|250px|link=Approve/Decline Unavailability]] [[File:E-d-avail-2.png |250px|link=Edit/Delete Unavailability]] [[File:Del-unavail.png|250px|link=Edit/Delete Unavailability]] | ||
===Deleting Unavailability=== | ===Deleting Unavailability=== | ||
Revision as of 05:07, 15 February 2023
Using the WageLoch Mobile App and Staff Portal, your staff can send you a request for leave or submit unavailability.
This guide will show you how to view those requests, edit them and approve or decline as necessary.
When your staff member has requested leave or unavailability, you will receive an email notifying you (if you turned
this on during the setup) and WageLoch Roster will notify you when you next open it.
Managing Leave
If a staff member needs to delete their existing availability to reapply, or you don’t wish to edit their original request, you can opt to delete it instead.
- Open Wageloch Roster and sign in.
- Click on the Calendar icon in the top right corner.
- Click the Unavailability category.
- Tick the box to the left side of the unavailability you want to delete.
- Click Delete at the bottom left.
NOTE: After a date has passed, Wageloch will automatically archive the request.