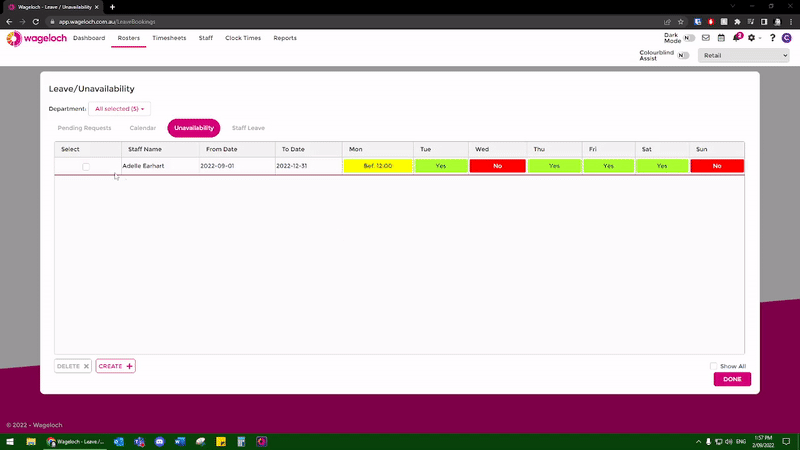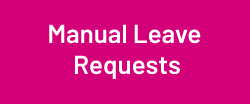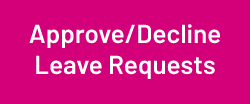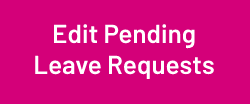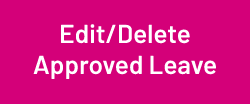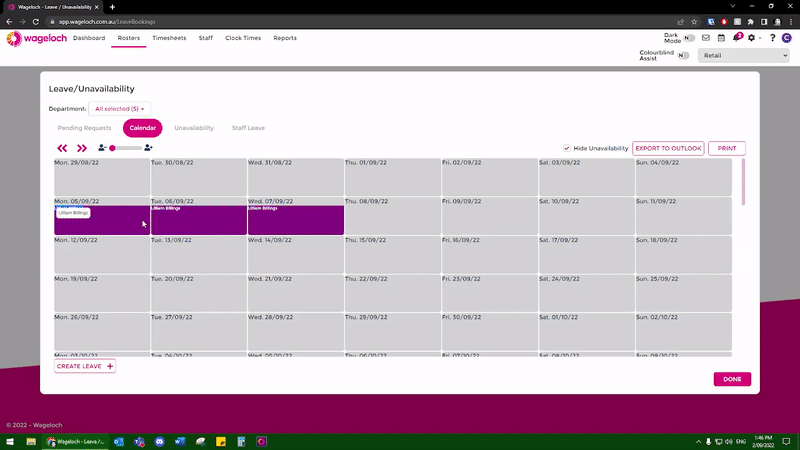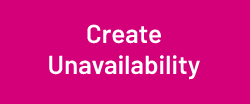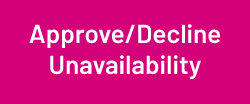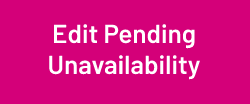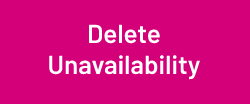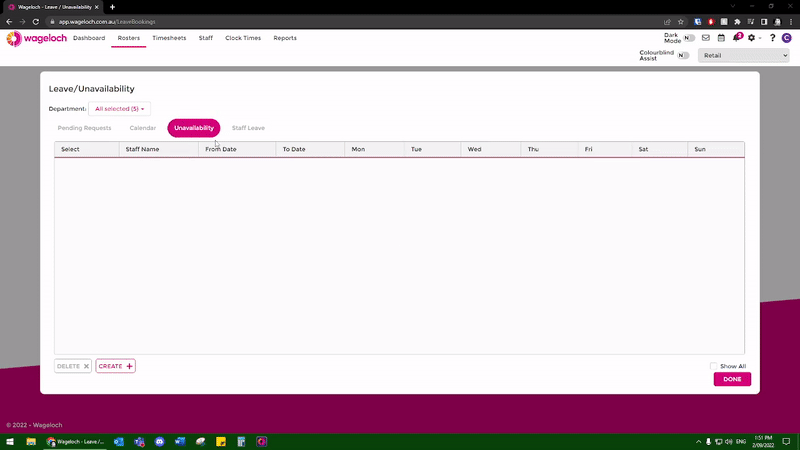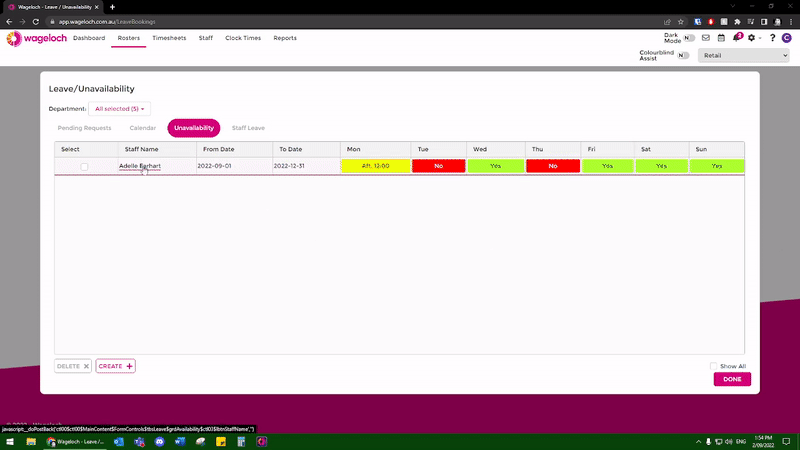Difference between revisions of "Booking Leave and Unavailability"
| Line 7: | Line 7: | ||
[[File: Add-Manual-Leave.png|250px|link=Create Manual Leave Requests]] [[File: A-D-Leave.png|250px|link=Approve/Decline Leave Requests]] [[File: Edit-pend-leave.png|250px|link=Edit Pending Leave Requests]] [[File: E-d-app-leave.png|250px|link=Edit/Delete Approved Leave]] | [[File: Add-Manual-Leave.png|250px|link=Create Manual Leave Requests]] [[File: A-D-Leave.png|250px|link=Approve/Decline Leave Requests]] [[File: Edit-pend-leave.png|250px|link=Edit Pending Leave Requests]] [[File: E-d-app-leave.png|250px|link=Edit/Delete Approved Leave]] | ||
===Editing/Deleting Booked Leave=== | ===Editing/Deleting Booked Leave=== | ||
Revision as of 05:03, 15 February 2023
Using the WageLoch Mobile App and Staff Portal, your staff can send you a request for leave or submit unavailability.
This guide will show you how to view those requests, edit them and approve or decline as necessary.
When your staff member has requested leave or unavailability, you will receive an email notifying you (if you turned
this on during the setup) and WageLoch Roster will notify you when you next open it.
Managing Leave
Editing/Deleting Booked Leave
In the event that a staff member has booked leave already and needs to cancel it or change the leave slightly, you have the ability to modify the leave request after it’s been booked.
- Open Wageloch Roster and sign in.
- Click on the Calendar icon in the top right corner.
- Click on the Staff Leave category.
- You’ll see a list of names for all advance leave.
- Click on the small arrow to the left of the name to expand the requests.
- Click on the small arrow next to the leave type to bring up the requests.
- Click on the request to load it.
- Here you can edit the type of leave, adjust the start/finish times or add/remove days.
- To delete a request, click the Clear All button.
- Once complete, click Save to update.
- This will immediately approve the leave request and update the Calendar, rosters and timesheets according to the changes you've made.
- Done to save and exit.
- Click on the Calendar icon in the top right corner.
- Select the Unavailability tab.
- Click Create in the bottom left
- Select the employee to enter availability for.
- Select the date range the availabilities will apply (days, weeks, months).
- You can also pick weekly or fortnightly depending on your roster cycle or if the employee rotates each week.
- For each day, pick if the employee can work, can't work, or whether there are time limitations.
- Click Save to update.
- Open Wageloch Roster and sign in.
- Click on the Calendar icon in the top right corner.
- You’ll be presented with a Pending Requests section.
- Here you will see unavailability requests with dates and times of when staff are available over a date range, as well as leave.
- Tick the box on the left side of the request and click either Approve or Decline.
- If you approve the request, it will slot into the Calendar, Unavailability section and rosters and for the date(s) in question.
- If you decline the request, you will be asked to provide a reason which will be sent to the staff member.
- Click Done to save and exit.
If a staff member has submitted unavailability and its sitting in the Pending Requests area, or has already been approved, you can still modify the request.
- Open Wageloch Roster and sign in.
- Click on the Calendar icon in the top right corner.
- You’ll be presented with a Pending Requests section.
- Here you will see unavailability requests with dates and times of when staff are available over a date range, as well as leave.
- To edit pending unavailability:
- Click on the staff name to bring up the request.
- You can now edit the date range or change the availability on any of the days.
- Save to complete and approve.
- To edit approved unavailability:
- Click on the Unavailability category
- Click on the staff name to bring up the original request.
- You can now edit the date range or change the availability on any of the days.
- OK or Done to complete and approve.
- Done to save and exit.
If a staff member needs to delete their existing availability to reapply, or you don’t wish to edit their original request, you can opt to delete it instead.
- Open Wageloch Roster and sign in.
- Click on the Calendar icon in the top right corner.
- Click the Unavailability category.
- Tick the box to the left side of the unavailability you want to delete.
- Click Delete at the bottom left.
NOTE: After a date has passed, Wageloch will automatically archive the request.