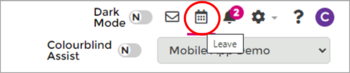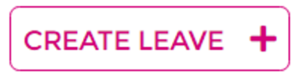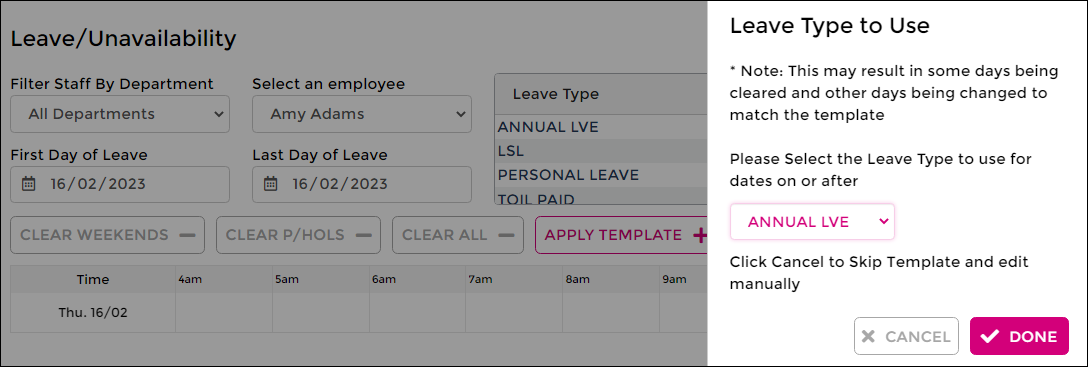Difference between revisions of "Leave Templates"
From Wageloch Wiki
| (10 intermediate revisions by the same user not shown) | |||
| Line 29: | Line 29: | ||
* After enabling the template, click on Rosters in the top left menu. | * After enabling the template, click on Rosters in the top left menu. | ||
* In the top right corner in the Rosters drop menu, select Leave Template. | * In the top right corner in the Rosters drop menu, select Leave Template. | ||
* Select the week/fortnight in question. | * Select the week/fortnight in question; this relies on your normal roster cycle. | ||
** You’ll notice this is the same formatting as a roster, however there are only days, no dates. | ** You’ll notice this is the same formatting as a roster, however there are only days, no dates. | ||
** This will ignore roster tools like leave and unavailability. | ** This will ignore roster tools like leave and unavailability. | ||
<br> | |||
[[File: NEW-LEAVE-TEMPLATE.png|900px]] | |||
<br> | |||
<br> | |||
[[File: NEW-LEAVE-TEMPLATE-2.png|900px]] | |||
<br> | |||
* You can create your leave template in a few different ways: | * You can create your leave template in a few different ways: | ||
** From blank, adding in shifts/staff as you go on the daily mode. | ** From blank, adding in shifts/staff as you go on the daily mode. | ||
** From blank, switching to Roster by Staff Member to do one person at a time. | ** From blank, switching to Roster by Staff Member to do one person at a time. | ||
** Use the Copy From tool in the bottom right to copy from a previous roster or | ** Use the Copy From tool in the bottom right to copy from a previous roster or another template. | ||
another template. | |||
* Once you’ve added in shifts for all the staff eligible for leave, click Save. | * Once you’ve added in shifts for all the staff eligible for leave, click Save. | ||
* Your Roster Template is now ready to use! | * Your Roster Template is now ready to use! | ||
[[File:NEW-TEMPLATE-DAILY.png|850px]] | |||
[[File: 1.2 Roster by Staff Member.png|850px]] | |||
[[File: 1.2 Copy From.png|300px]] [[File: 1.2 Copy from Different Roster.png|600px]] | |||
<br> | |||
=Individual Leave Template= | =Individual Leave Template= | ||
==Creating the Template== | ==Creating the Template== | ||
[[File: NEW-INDI-TEMP.PNG|500px|thumb|right|Full view of Individual Template]] | |||
<b>Please note:</b> The Roster Leave Template must be disabled for this to work. | |||
* Click on Staff in the top left menu. | * Click on Staff in the top left menu. | ||
* Select the name of the employee you wish to add the template for. | * Select the name of the employee you wish to add the template for. | ||
* Select the Leave category on the staff card. | * Select the Leave category on the staff card. | ||
<br> | |||
[[File: 2.1 Staff.png|800px]] | |||
[[File: NEW-INDI-TEMP-ZOOM.png|800px]] | |||
<br> | |||
* Here you can configure the individual leave template in a few different ways: | * Here you can configure the individual leave template in a few different ways: | ||
** Set default length of work day to __ hours | ** Set default length of work day to __ hours | ||
| Line 60: | Line 74: | ||
* Be sure to set a date to Start Template from. | * Be sure to set a date to Start Template from. | ||
* Done to save. | * Done to save. | ||
<br> | |||
[[File:NEW-INDI-TEMP-SHIFT.png|800px]] | |||
=Applying the Leave Template= | =Applying the Leave Template= | ||
| Line 68: | Line 83: | ||
* Under the Pending Requests category, you should have a pending request. | * Under the Pending Requests category, you should have a pending request. | ||
* Click on the name of the employee. | * Click on the name of the employee. | ||
* When viewing their request, it will automatically appear with a prompt to apply a leave | * When viewing their request, it will automatically appear with a prompt to apply a leave template. | ||
template. | |||
* Select the leave type you wish to use and click Done to apply. | * Select the leave type you wish to use and click Done to apply. | ||
* Click Save to approve the leave request. | * Click Save to approve the leave request. | ||
<br> | |||
<center>[[File: 3.1 Leave Calendar.png|300px]]</center> | |||
<Br> | |||
[[File: 3.1 Pending requests.png|1085px]] [[File: 3.1 Leave type and Done.png|330px]] | |||
==Manual Leave Bookings== | ==Manual Leave Bookings== | ||
| Line 77: | Line 96: | ||
* Click the Leave Calendar icon in the top right. | * Click the Leave Calendar icon in the top right. | ||
* Select Calendar from the menu categories. | * Select Calendar from the menu categories. | ||
* Click | * Click Create Leave in the bottom left. | ||
* Select the employee name from the list. | * Select the employee name from the list. | ||
* Select the date range you wish to book leave for. | |||
* You should see a button Apply Leave Template; click it. | * You should see a button Apply Leave Template; click it. | ||
* Select the leave type you wish to use and click Done to apply. | * Select the leave type you wish to use and click Done to apply. | ||
* Click Save to approve the leave request. | * Click Save to approve the leave request. | ||
<br> | |||
<center> | |||
[[File: 3.1 Leave Calendar.png|350px]] [[File:3.2 Select Calendar.png|575px]] [[File: 3.2 Create Leave +.png|300px]] | |||
<br> | |||
[[File:LVE-TEMP-APPLY.png]] | |||
</center> | |||
<br> | |||
<br> | |||
<br> | |||
[[File:Back-button-new.png|link=Edit/Delete Approved Leave]] [[File:Home-button-new.png|link=Main Page]] | |||
Latest revision as of 07:04, 8 September 2023
Creating leave templates in Wageloch has the benefit of making leave booking easier in the long run, especially if your staff don’t typically work a standard eight-hour shift. This document will outline:
- Creating roster leave templates for all applicable staff entitled to leave
- Same format as a roster
- Includes all employee’s standard hours in bulk
- Can be set in rotations
- Individual leave templates
- Configure leave templates for each employee one at a time
- Only include normal shifts
Roster Leave Template
Enabling the Template
- Open Wageloch and sign in.
- Click on the Settings cog in the top right
- Select Rosters from the menu.
- In the Other section, tick Enable Leave Template.
- Pick date when the template will commence (can backdate if needed)
- Select how long the template will be for (1 week/fortnight, etc.)
- Done to save.
Creating the Template
- After enabling the template, click on Rosters in the top left menu.
- In the top right corner in the Rosters drop menu, select Leave Template.
- Select the week/fortnight in question; this relies on your normal roster cycle.
- You’ll notice this is the same formatting as a roster, however there are only days, no dates.
- This will ignore roster tools like leave and unavailability.
- You can create your leave template in a few different ways:
- From blank, adding in shifts/staff as you go on the daily mode.
- From blank, switching to Roster by Staff Member to do one person at a time.
- Use the Copy From tool in the bottom right to copy from a previous roster or another template.
- Once you’ve added in shifts for all the staff eligible for leave, click Save.
- Your Roster Template is now ready to use!
Individual Leave Template
Creating the Template
Please note: The Roster Leave Template must be disabled for this to work.
- Click on Staff in the top left menu.
- Select the name of the employee you wish to add the template for.
- Select the Leave category on the staff card.
- Here you can configure the individual leave template in a few different ways:
- Set default length of work day to __ hours
- Create multiple templates for multiple weeks
- Manually add in their shifts if they vary day to day and hours in the shift.
- Be sure to set a date to Start Template from.
- Done to save.
Applying the Leave Template
Portal/Mobile App Requests
- Open Wageloch and sign in
- Click the Leave Calendar icon in the top right.
- Under the Pending Requests category, you should have a pending request.
- Click on the name of the employee.
- When viewing their request, it will automatically appear with a prompt to apply a leave template.
- Select the leave type you wish to use and click Done to apply.
- Click Save to approve the leave request.

Manual Leave Bookings
- Open Wageloch and sign in
- Click the Leave Calendar icon in the top right.
- Select Calendar from the menu categories.
- Click Create Leave in the bottom left.
- Select the employee name from the list.
- Select the date range you wish to book leave for.
- You should see a button Apply Leave Template; click it.
- Select the leave type you wish to use and click Done to apply.
- Click Save to approve the leave request.