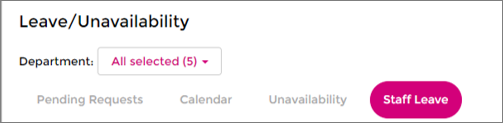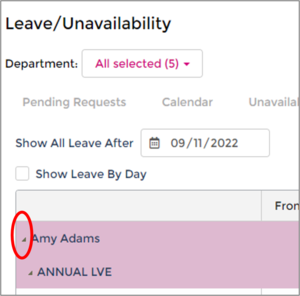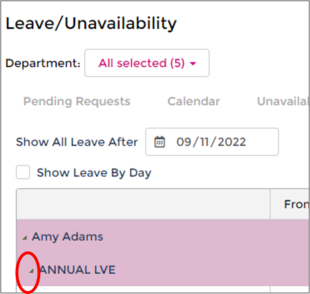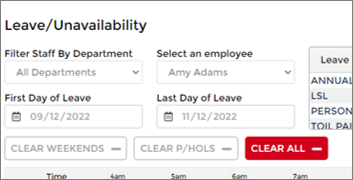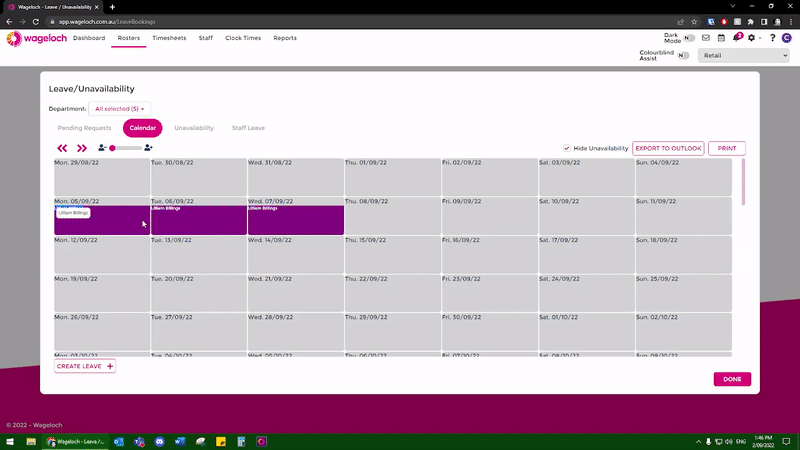Difference between revisions of "Edit/Delete Approved Leave"
From Wageloch Wiki
| (2 intermediate revisions by the same user not shown) | |||
| Line 9: | Line 9: | ||
* Click on the request to load it. | * Click on the request to load it. | ||
<br> | <br> | ||
[[File: 1.4 Click on Staff Leave.png|600px]] [[File: 1.4 Click on Small Arrow to | [[File: 1.4 Click on Staff Leave.png|600px]] [[File: 1.4 Click on Small Arrow to Expand Request.png|300px]] [[File: 1.4 Click on Small Arrow to Bring up request.png|310px]] | ||
<br> | <br> | ||
* Here you can edit the type of leave, adjust the start/finish times or add/remove days. | * Here you can edit the type of leave, adjust the start/finish times or add/remove days. | ||
| Line 24: | Line 24: | ||
<br> | <br> | ||
<br> | <br> | ||
<br> | |||
[[File:Back-button-new.png|link=Edit Pending Leave Requests]] [[File:Home-button-new.png|link=Main Page]] [[File:Next-button-new.png|link=Leave Templates]] | |||
Latest revision as of 07:04, 8 September 2023
In the event that a staff member has booked leave already and needs to cancel it or change the leave slightly, you have the ability to modify the leave request after it’s been booked.
- Open Wageloch Roster and sign in.
- Click on the Calendar icon in the top right corner.
- Click on the Staff Leave category.
- You’ll see a list of names for all advance leave.
- Click on the small arrow to the left of the name to expand the requests.
- Click on the small arrow next to the leave type to bring up the requests.
- Click on the request to load it.
- Here you can edit the type of leave, adjust the start/finish times or add/remove days.
- To delete a request, click the Clear All button.
- Once complete, click Save to update.
- This will immediately approve the leave request and update the Calendar, rosters and timesheets according to the changes you've made.
- Done to save and exit.