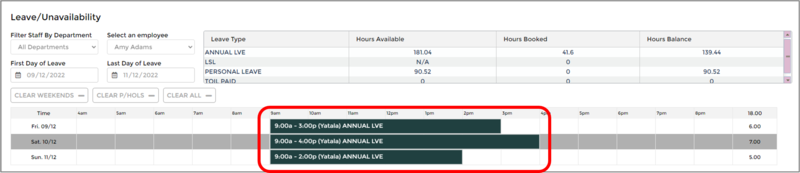Difference between revisions of "Edit Pending Leave Requests"
From Wageloch Wiki
(Created page with "===Editing Pending Requests=== * Open Wageloch Roster and sign in. * Click on the Calendar icon in the top right corner. * You’ll be presented with a Pending Requests sectio...") |
|||
| (3 intermediate revisions by the same user not shown) | |||
| Line 1: | Line 1: | ||
* Open Wageloch Roster and sign in. | * Open Wageloch Roster and sign in. | ||
* Click on the Calendar icon in the top right corner. | * Click on the Calendar icon in the top right corner. | ||
* You’ll be presented with a Pending Requests section. | * You’ll be presented with a Pending Requests section. | ||
* Here you will see requests that staff have submitted that is waiting for you to approve or decline with any comments they have left (i.e. doctors appointment, moving house, etc.). | * Here you will see requests that staff have submitted that is waiting for you to approve or decline with any comments they have left (i.e. doctors appointment, moving house, etc.). | ||
<br> | |||
[[File:1.1 Click on Calendar Icon.png|600px]] [[File: 1.3 Double-click on Name.png|750px]] | |||
<br> | |||
* Click on the name to bring up their request. | |||
* Here you can edit the type of leave, adjust the start/finish times or add/remove days. | * Here you can edit the type of leave, adjust the start/finish times or add/remove days. | ||
* Once complete, click Save to update. | * Once complete, click Save to update. | ||
| Line 10: | Line 12: | ||
* Done to save and exit. | * Done to save and exit. | ||
<br> | <br> | ||
---- | [[File: 1.3 View Edit Leave etc.png|800px]] | ||
<br> | |||
<br> | |||
<br> | |||
<br> | |||
[[File:Back-button-new.png|link=Approve/Decline Leave Requests]] [[File:Home-button-new.png|link=Main Page]] [[File:Next-button-new.png|link=Edit/Delete Approved Leave]] | |||
Latest revision as of 07:03, 8 September 2023
- Open Wageloch Roster and sign in.
- Click on the Calendar icon in the top right corner.
- You’ll be presented with a Pending Requests section.
- Here you will see requests that staff have submitted that is waiting for you to approve or decline with any comments they have left (i.e. doctors appointment, moving house, etc.).
- Click on the name to bring up their request.
- Here you can edit the type of leave, adjust the start/finish times or add/remove days.
- Once complete, click Save to update.
- This will immediately approve the leave request and slot it into the Calendar, rosters and timesheets.
- Done to save and exit.