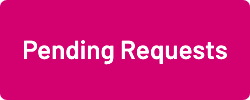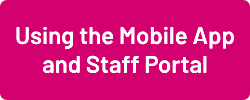|
|
| (24 intermediate revisions by the same user not shown) |
| Line 1: |
Line 1: |
| Using the WageLoch Mobile App and Staff Portal, your staff can send you a request for leave or submit unavailability. | | Using the WageLoch Mobile App and Staff Portal, your staff can send you a request for leave or submit unavailability. |
| This guide will show you how to view those requests, edit them and approve or decline as necessary.<br><br>
| | |
| When your staff member has requested leave or unavailability, you will receive an email notifying you (if you turned | | When your staff member has requested leave or unavailability, you will receive an email notifying you (if you turned |
| this on during the setup) and WageLoch Roster will notify you when you next open it.<br> | | this on during the setup) and WageLoch Roster will notify you when you next open it.<br> |
| ==Managing Leave==
| | If you don't wish for staff to use the App for booking leave or submitting availability, you can also manually book these requests. |
|
| |
|
| [[File: Add-Manual-Leave.png|250px|link=Create Manual Leave Requests]] [[File: A-D-Leave.png|250px|link=Approve/Decline Leave Requests]] [[File: Edit-pend-leave.png|250px|link=Edit Pending Leave Requests]] [[File: E-d-app-leave.png|250px|link=Edit/Delete Approved Leave]]
| | The sections in this guide will show you how to view Mobile App requests, edit, approve or decline as necessary, as well as how to complete manual bookings and modify/delete approved requests. |
|
| |
|
| | ==Leave: How To Guides== |
| | [[File:Pending-requests.png|link=Pending Requests]] [[File:Calendar.png|link=Calendar]] [[File:Availability.png|link=Availability]] [[File:Staff-leave.png|link=Staff Leave]] |
|
| |
|
| ===Editing Pending Requests=== | | ==Leave: Extra Functions== |
| * Open Wageloch Roster and sign in.
| | [[File:Leave-templates-new.png|link=Leave_Templates]] [[File:Leave-permit-restrict.png|link=Mobile App/Portal: Leave Permissions and Restrictions]] |
| * Click on the Calendar icon in the top right corner.
| |
| * You’ll be presented with a Pending Requests section.
| |
| * Here you will see requests that staff have submitted that is waiting for you to approve or decline with any comments they have left (i.e. doctors appointment, moving house, etc.).
| |
| * Double-click on the name to bring up their request.
| |
| * Here you can edit the type of leave, adjust the start/finish times or add/remove days.
| |
| * Once complete, click Save to update.
| |
| * This will immediately approve the leave request and slot it into the Calendar, rosters and timesheets.
| |
| * Done to save and exit.
| |
| <br>
| |
| ----
| |
|
| |
|
| ===Editing/Deleting Booked Leave=== | | ==Staff== |
| In the event that a staff member has booked leave already and needs to cancel it or change the leave slightly, you have the ability to modify the leave request after it’s been booked.<br>
| | If you're a staff member trying to work out how to book leave through your Mobile App or the Staff Portal, please have a look at the guide: |
| * Open Wageloch Roster and sign in.
| |
| * Click on the Calendar icon in the top right corner.
| |
| * Click on the Staff Leave category.
| |
| * You’ll see a list of names for all advance leave.
| |
| * Click on the small arrow to the left of the name to expand the requests.
| |
| * Click on the small arrow next to the leave type to bring up the requests.
| |
| * Click on the request to load it.
| |
| * Here you can edit the type of leave, adjust the start/finish times or add/remove days.
| |
| ** To delete a request, click the Clear All button.
| |
| * Once complete, click Save to update.
| |
| * This will immediately approve the leave request and update the Calendar, rosters and timesheets according to the changes you've made.
| |
| * Done to save and exit.
| |
| <br><br>
| |
| [[File:Edit-delete-leave.gif]]
| |
|
| |
|
| ==Managing Unavailability==
| | [[File:Staffmobapp.png|link=Using the Mobile App and Staff Portal]] |
| [[File:Create-availa.png|250px|link=Create Unavailability]] [[File:A-d-avail.png|250px|file=Approve/Decline Unavailability]] [[File:Edit-pend-avail.png|250px|file=Edit Pending Unavailability]] [[File:Del-unavail.png|250px|link=Delete Unavailability]] | |
|
| |
|
| ===Creating Manual Unavailability===
| | <br> |
| * Click on the Calendar icon in the top right corner.
| | <br> |
| * Select the Unavailability tab.
| | <br> |
| * Click Create in the bottom left
| | [[File:Back-button-new.png|link=Booking Leave and Unavailability]] [[File:Home-button-new.png|link=Main Page]] [[File:Next-button-new.png|link=Approve/Decline Leave Requests]] |
| * Select the employee to enter availability for.
| |
| * Select the date range the availabilities will apply (days, weeks, months).
| |
| ** You can also pick weekly or fortnightly depending on your roster cycle or if the employee rotates each week.
| |
| * For each day, pick if the employee can work, can't work, or whether there are time limitations.
| |
| * Click Save to update.
| |
| <br><Br> | |
| [[File:Manual-avail.gif]] | |
| | |
| ===Approving/Declining Unavailability===
| |
| * Open Wageloch Roster and sign in.
| |
| * Click on the Calendar icon in the top right corner.
| |
| * You’ll be presented with a Pending Requests section.
| |
| * Here you will see unavailability requests with dates and times of when staff are available over a date range, as well as leave.
| |
| * Tick the box on the left side of the request and click either Approve or Decline.
| |
| ** If you approve the request, it will slot into the Calendar, Unavailability section and rosters and for the date(s) in question.
| |
| ** If you decline the request, you will be asked to provide a reason which will be sent to the staff member.
| |
| * Click Done to save and exit. <br>
| |
| | |
| ===Editing Unavailability===
| |
| If a staff member has submitted unavailability and its sitting in the Pending Requests area, or has already been approved, you can still modify the request.<br>
| |
| * Open Wageloch Roster and sign in.
| |
| * Click on the Calendar icon in the top right corner.
| |
| * You’ll be presented with a Pending Requests section.
| |
| * Here you will see unavailability requests with dates and times of when staff are available over a date range, as well as leave.
| |
| * To edit pending unavailability:
| |
| ** Click on the staff name to bring up the request.
| |
| ** You can now edit the date range or change the availability on any of the days.
| |
| ** Save to complete and approve.
| |
| * To edit approved unavailability:
| |
| ** Click on the Unavailability category
| |
| ** Click on the staff name to bring up the original request.
| |
| ** You can now edit the date range or change the availability on any of the days.
| |
| ** OK or Done to complete and approve.
| |
| * Done to save and exit.
| |
| <br><br>
| |
| [[File:Edit-avail.gif]] | |
| | |
| ===Deleting Unavailability===
| |
| If a staff member needs to delete their existing availability to reapply, or you don’t wish to edit their original request, you can opt to delete it instead.<br>
| |
| * Open Wageloch Roster and sign in.
| |
| * Click on the Calendar icon in the top right corner.
| |
| * Click the Unavailability category.
| |
| * Tick the box to the left side of the unavailability you want to delete.
| |
| * Click Delete at the bottom left.<br>
| |
| <b>NOTE:</b> <i>After a date has passed, Wageloch will automatically archive the request.</i>
| |
| <br><br>
| |
| [[File:Delete-avail.gif]] | |