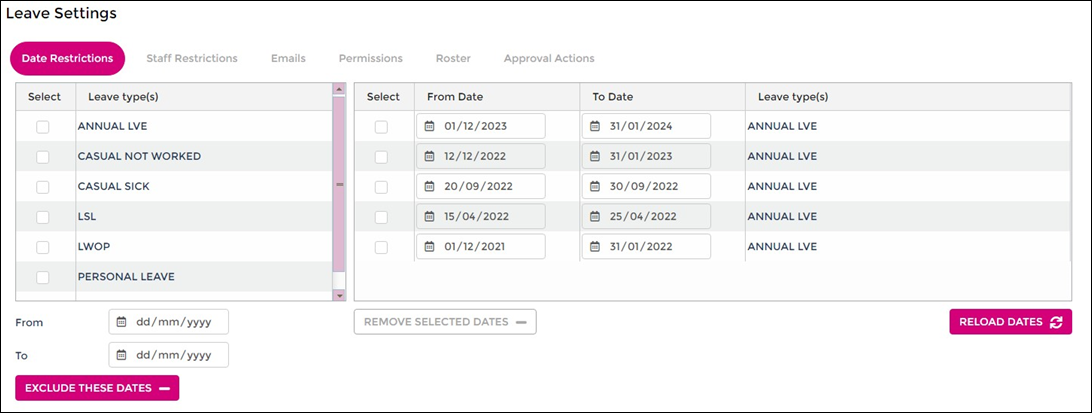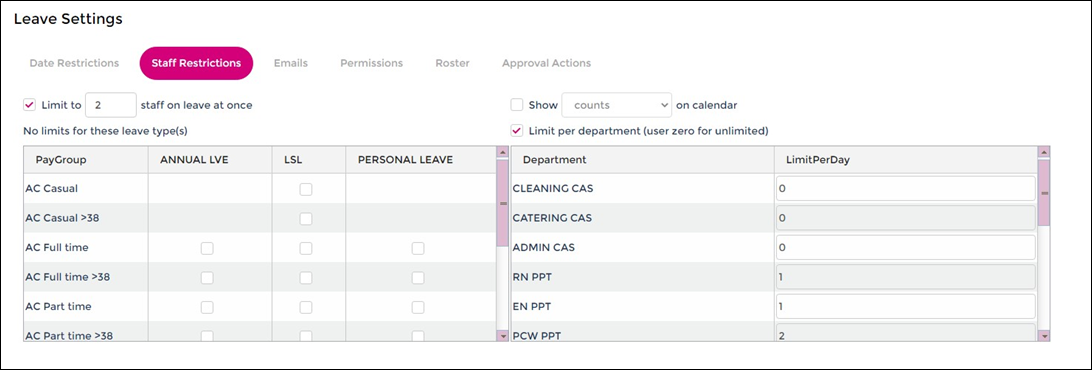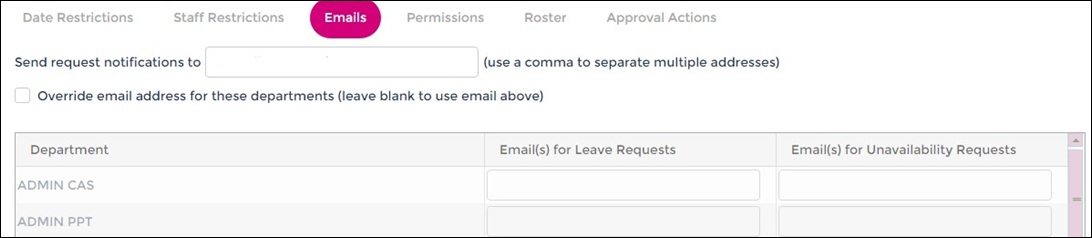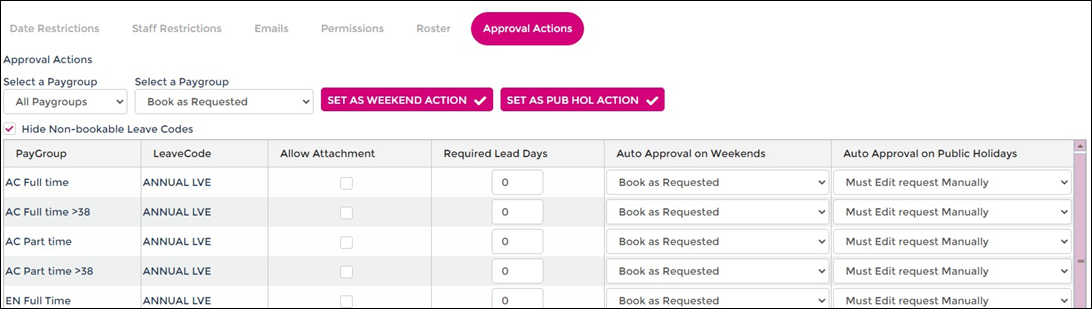Mobile App/Portal: Leave Permissions and Restrictions
Once you have configured the Wageloch Mobile App and Staff Portal for leave bookings, the ability to set permissions and restrictions for employees to request leave through the Portal/App becomes available to management.
This is a useful tool to proactively select how many people can be off on any given day, block requests for specific date ranges or even adjust the visibility of accruals and types of leave that can be booked.
The functions discussed in this document will only be visible if you have set up the Wageloch Staff Portal/Mobile app and have allowed staff to book leave from their phones/online portal.
In this guide we’ll be working through each of the categories in the Leave section, found in Settings >> Portal/Mobile App Settings >> Leave.
Date Restrictions
The Date Restrictions area allows you to effectively pre-block date ranges in advance to prevent employees from sending through request for leave from their mobile phone.
Common timeframes are the Christmas/New Years period, Easter and some long weekends.
- Tick the leave types you want to block requests for (all)
- Enter the to/from dates that the restriction will span
- Click Exclude these dates.
- From the day you enter the restriction, staff will no longer be able to request leave for the date range in question.
Staff Restrictions
In the Staff Restrictions area, we have four options on how many staff can be booked off on one day:
- No restriction: any and all staff can apply and management approve as needed.
- Site-wide restriction: Enabled Limit to __ staff on leave at once and enter value
- Once __ amount of bookings have been approved across the site, all other requests are rejected.
- Departmental restriction: Enter limit of staff that can be off per department on one day.
- Once __ amount of bookings have been approved by department, all other requests for that department are rejected.
- Departmental and site-wide restriction: Enable Limit to __ staff on leave at once and enable Limit per department.
- Once __ amount of staff per department and per site have been approved, all other requests are rejected.
Emails
If you would like to receive an email when an employee sends a request through, enter your email address in the “Send request notifications to..” field.
If you have department managers that you would like to receive the notification emails, you can also enable “Override email address for these departments..” and enter in the department manager emails to send the leave requests to.
Permissions
Within the Permissions category of the Leave area, management have the ability to:
- Set Leave Booking Permissions
- What leave types will staff be able to book?
- Common types to allow: Annual Leave, TOIL (time off in lieu).
- Optional types to allow: Personal Leave.
- Set Accrual Permissions
- What accruals balances will staff be able to see when viewing their entitlements in the Wageloch Mobile App and Staff Portal?
- Common types to allow: Annual Leave, TOIL.
- Optional types to allow: Personal Leave.
Roster
The Roster settings area in Leave allows us to choose how leave bookings will affect the roster. This will only apply to full day leave requests when submitted through the Wageloch Mobile App/Staff Portal.
Combine roster shifts and leave shifts
- If a roster is already in progress, the leave request when approved will merge with the existing rostered shift.
- Be sure to check the roster after approving leave when using this option to ensure there is no overlaps in shift/leave times.
Remove roster shifts and use leave shifts
- If a roster is already in progress, this function will remove the rostered shift and replace it with the approved leave request.
- Be sure to check that the duration of the leave request is that of the staff member’s normal shift; Pay Templates are a great way to ensure leave requests are always correct when approving.
Allow Leave/Unavailability Requests into a Published Roster
- Typically if a roster has been published, all leave and availability submitted after the fact will be rejected upon application.
- Allowing requests into a published roster can be handy for last minute leave requests.
- Helpdesk will typically leave this disabled initially, but you're welcome to enable it; be mindful of approving any requests as it could affect who is attending their shifts!
Approval Actions
In the Approval Actions area, management can change the way that leave is approved via the Pending Request area in the Leave Calendar. By default, should an employee submit a leave request that spans over weekends or public holidays, the system will prevent leave approval without manual intervention by a manager.
Here, we can set the approval action to be a default for each pay group, leave type, as well as allow staff to attach forms/files and set a required lead time if needed.
Default: Must Edit Request Manually
- When in the Pending Requests area, click on the name of the employee requesting leave
- You’ll see the leave hours/days appear; you can edit and modify the request if needed
- If you click Save, this will approve the leave.
Book but Clear
- When in the Pending Requests area, if you tick a leave request and Approve, it will automatically remove any weekends or public holidays.
Book as Requested
- When in the Pending Requests area, if you tick a leave request and Approve, it will book it exactly as requested.
- Note: if an employee doesn’t work weekends or public holidays, this can deduct leave from their accruals unnecessarily as the system thinks they would normally work these days.
- If you're using Leave Templates this is the best option to have selected!
Allow Attachment
- Provides the option for staff when sending an annual leave or personal leave request to take a photo of leave form or doctor’s note.
- This will be attached to the email management receive to notify them of the request and is also available to download in the Pending Requests area.
Lead Time
- Should your internal policy require a specified notice period for leave requests, you can add this into the Required Lead Days area.
- This is common with Annual Leave to have a 2 – 4 week period prior to the requested date.