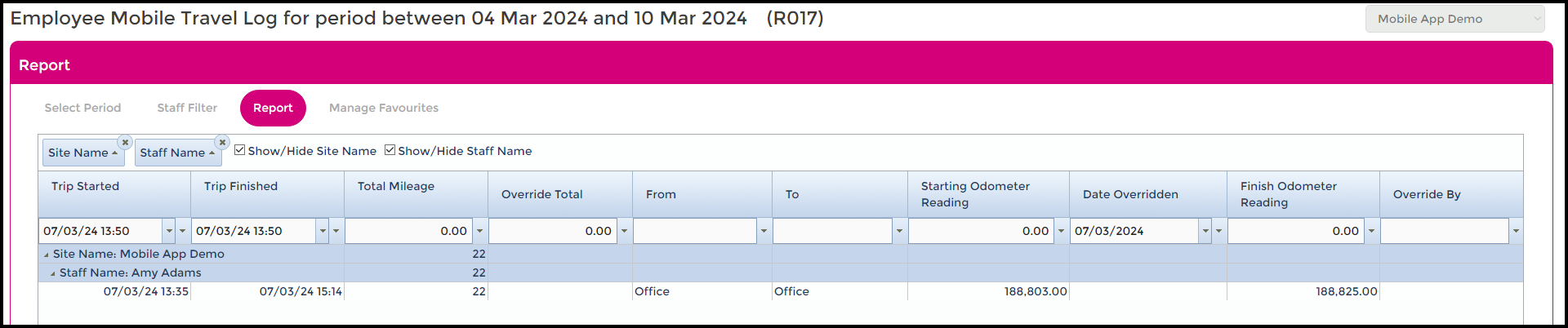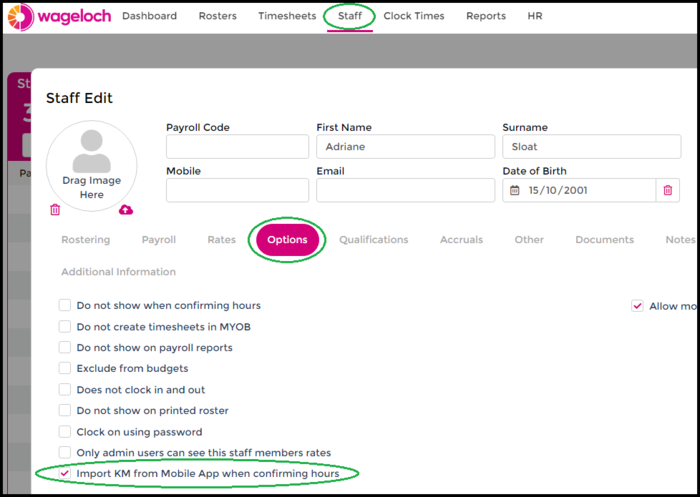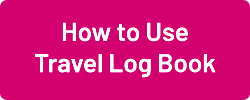Difference between revisions of "Setting up Travel Log Book"
(Created page with "<font size="+2"><i>Currently in development</i></font>") |
|||
| (2 intermediate revisions by the same user not shown) | |||
| Line 1: | Line 1: | ||
< | Using the Log Book in Wageloch is an easy way for staff to record their odometer readings; the system will calculate their total amount of kilometers travelled and feed this into the timesheet for processing. | ||
==Configuration== | |||
Your implementations manager or the Wageloch Helpdesk will need to create a specific configuration in your award setup before this functionality is available in the Mobile App for staff to use. | |||
We need to know how much each kilometer costs, if you'd like to name the travel allowance something specific, and if there's any unique behaviors. | |||
Once confirmed, we'll link this allowance to the log book - then you can follow the steps below. | |||
If you're interested, please contact <b>[https://wageloch.com.au/contact Helpdesk]</b>. | |||
==Setup== | |||
Once we have set up your Travel reimbursement in the award: | |||
* Log into Wageloch and click <b>Staff</b> from the top menu. | |||
* Click on the employee name to open their staff card. | |||
* Under the <b>Options</b> tab, tick the box next to <b>Import KM from Mobile App when confirming hours</b> | |||
* Click <b>Done</b> to save. | |||
<br><br> | |||
[[File:Travel-log-enable.png|700px]] | |||
<br><br> | |||
* Click the <b>Settings</b> cog, top right corner. | |||
* Select <b>General</b> from the menu. | |||
* Click the <b>Update Staff Portal</b> button to send an immediate update to the Mobile App. | |||
* Shortly after, your employee will see the <b>Log Book</b> icon in their Mobile App to start logging travel. | |||
<br><br> | |||
==Viewing Travel Logs Daily== | |||
* In Wageloch, open your current timesheet. | |||
* Select the date you'd like to check travel logs for. | |||
* Click the <b>Travel</b> button in the top right. | |||
* This will provide a simple overview of staff who have logged travel for this day. | |||
<br> | |||
<br> | |||
[[File:Travel-log-timesheet-view.png]] | |||
<br><bt> | |||
[[File:Travel-log-timesheet-detail.png]] | |||
<br><br> | |||
==Viewing Travel via Timesheet Summary== | |||
* After your timesheet days have been finalized and are ready to be exported, click <b>Pre-Submit.</b> | |||
* If staff have logged Travel, you should see a <b>Travel</b> timesheet column appear, filled with the total amount of travel logged throughout this timesheet period. | |||
* If this information has not populated correctly, click <b>Reload Travel</b>. | |||
* You can still manually enter new values to override the logged kilometers. | |||
<br><br> | |||
[[File:Travel-timesheet-summary.png]] | |||
<br><br> | |||
==Report: Travel Log Book== | |||
This report will allow you to find log book reports for a specific timesheet period, for a selected date range or for a specific employee. | |||
The selection criteria is pretty straight forward: | |||
<br> | |||
* <b>Select Period:</b> Pick a timesheet or date range (weeks, months, single day) | |||
* <b>Staff Filter:</b> Enable the filter to choose certain staff to view logs for. | |||
* <b>Report:</b> Gives a simple breakdown of who logged travel, the date, times, total milage, locations, odometer readings and if there were any overrides. | |||
<br> | |||
These reports can be printed or exported to Excel using the pink buttons in the bottom left corner. | |||
<br><br> | |||
[[File:Travel-log-report.png]] | |||
<br><br> | |||
==Staff: Using the Log Book== | |||
[[File:How-to-log-new.png|link=Using the Travel Log Book]] | |||
<br> | |||
<br> | |||
<br> | |||
<br> | |||
[[File:Back-button-new.png|link=Setup Mobile Clocking]] [[File:Home-button-new.png|link=Main Page]] [[File:Next-button-new.png|link=Setting up Shift Swaps]] | |||
Latest revision as of 01:41, 21 November 2024
Using the Log Book in Wageloch is an easy way for staff to record their odometer readings; the system will calculate their total amount of kilometers travelled and feed this into the timesheet for processing.
Configuration
Your implementations manager or the Wageloch Helpdesk will need to create a specific configuration in your award setup before this functionality is available in the Mobile App for staff to use.
We need to know how much each kilometer costs, if you'd like to name the travel allowance something specific, and if there's any unique behaviors. Once confirmed, we'll link this allowance to the log book - then you can follow the steps below.
If you're interested, please contact Helpdesk.
Setup
Once we have set up your Travel reimbursement in the award:
- Log into Wageloch and click Staff from the top menu.
- Click on the employee name to open their staff card.
- Under the Options tab, tick the box next to Import KM from Mobile App when confirming hours
- Click Done to save.
- Click the Settings cog, top right corner.
- Select General from the menu.
- Click the Update Staff Portal button to send an immediate update to the Mobile App.
- Shortly after, your employee will see the Log Book icon in their Mobile App to start logging travel.
Viewing Travel Logs Daily
- In Wageloch, open your current timesheet.
- Select the date you'd like to check travel logs for.
- Click the Travel button in the top right.
- This will provide a simple overview of staff who have logged travel for this day.
Viewing Travel via Timesheet Summary
- After your timesheet days have been finalized and are ready to be exported, click Pre-Submit.
- If staff have logged Travel, you should see a Travel timesheet column appear, filled with the total amount of travel logged throughout this timesheet period.
- If this information has not populated correctly, click Reload Travel.
- You can still manually enter new values to override the logged kilometers.
Report: Travel Log Book
This report will allow you to find log book reports for a specific timesheet period, for a selected date range or for a specific employee.
The selection criteria is pretty straight forward:
- Select Period: Pick a timesheet or date range (weeks, months, single day)
- Staff Filter: Enable the filter to choose certain staff to view logs for.
- Report: Gives a simple breakdown of who logged travel, the date, times, total milage, locations, odometer readings and if there were any overrides.
These reports can be printed or exported to Excel using the pink buttons in the bottom left corner.