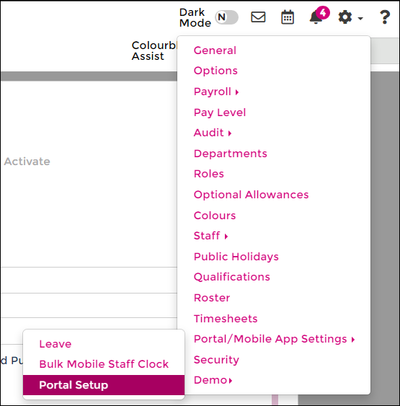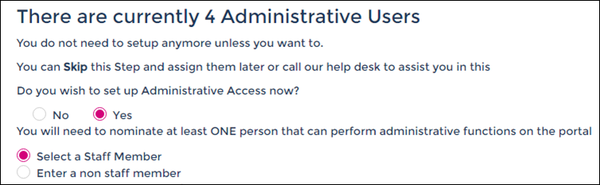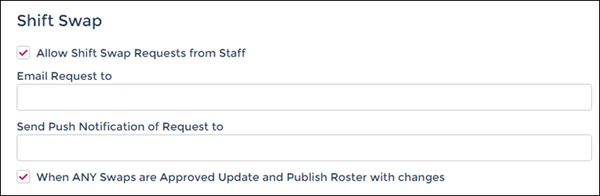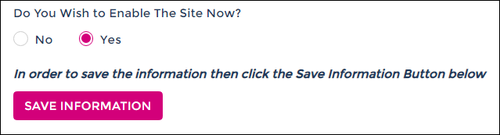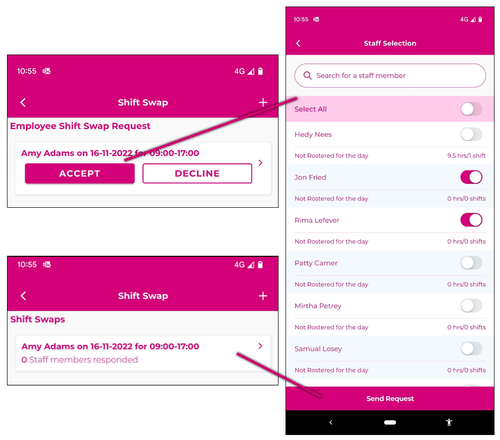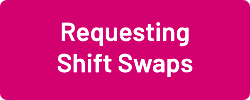Setting up Shift Swaps
From Wageloch Wiki
When using the Wageloch Mobile App, staff are now able to request their shift be swapped, pending management approval. This can speed up the process of finding staff to cover the shift and updating the roster in a timely manner.
In this guide we will be covering the full process that staff complete as well as the process for management.
Please note: You must be configured as a Portal Administrator to action shift swap requests through the Mobile App.
Enabling Portal Admin Access
- Open Wageloch and sign in
- Click Settings >> Portal/Mobile App Settings >> Portal Setup from the menu
- Select Express Setup and click Next
- Security: Select Yes to Do you wish to set up Administrative Access now?
- Select a Staff Member: If you’re in the staff list, you can pick yourself to be an admin.
- Enter a non-staff member: Enter your first name, surname and email address to be provided access.
Enabling Shift Swaps
- Click on the Mobile App tab to skip to enable Shift Swaps
- If you have not set up the Portal/Mobile App before, pass through each category and make selections.
- See our Setup & Configuration guide for more information.
- Mobile App: Under the Shift Swap heading, enable Allow Shift Swap Requests from Staff
- Email Request to: Enter your email address to receive notifications of shift swap requests
- Send Push Notification of Request to: Enter the email address you use to log into the Mobile App.
- You can opt to enable automatic updates and republishing once you approve a shift swap.
- Click Next to continue through the other tabs or Last to skip to the end.
- Do you wish to enable the site now? Select Yes and click Save Information
Actioning Shift Swaps
- When a staff member has requested a shift swap, you will receive and email and/or Mobile App notification if you have them enabled.
- Open the Wageloch Mobile App, and tap on Shift Swaps
- Here you will see the employee and shift details; Accept or Decline the shift swap request.
- Approve: You’ll see a list of available staff; pick one or more staff to offer the shift to and Send Request.
- Decline: Will notify the employee their shift swap has been declined.
- After the request has been sent out to the selected staff, you will see the shift and if anyone has responded.
- When one or more staff reply to the request with Accept, you have the option to pick who you would like to cover.
- Once approved, the roster will be automatically updated and re-published to notify those affected of the changes.
Staff: Requesting Shift Swaps