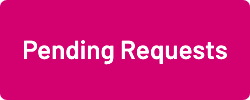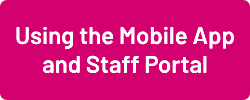Difference between revisions of "Booking Leave and Unavailability"
| (5 intermediate revisions by the same user not shown) | |||
| Line 1: | Line 1: | ||
Using the WageLoch Mobile App and Staff Portal, your staff can send you a request for leave or submit unavailability. | Using the WageLoch Mobile App and Staff Portal, your staff can send you a request for leave or submit unavailability. | ||
When your staff member has requested leave or unavailability, you will receive an email notifying you (if you turned | When your staff member has requested leave or unavailability, you will receive an email notifying you (if you turned | ||
this on during the setup) and WageLoch Roster will notify you when you next open it.<br> | this on during the setup) and WageLoch Roster will notify you when you next open it.<br> | ||
== | If you don't wish for staff to use the App for booking leave or submitting availability, you can also manually book these requests. | ||
The sections in this guide will show you how to view Mobile App requests, edit, approve or decline as necessary, as well as how to complete manual bookings and modify/delete approved requests. | |||
==Leave: How To Guides== | |||
[[File:Pending-requests.png|link=Pending Requests]] [[File:Calendar.png|link=Calendar]] [[File:Availability.png|link=Availability]] [[File:Staff-leave.png|link=Staff Leave]] | |||
==Leave: Extra Functions== | |||
[[File:Leave-templates-new.png|link=Leave_Templates]] [[File:Leave-permit-restrict.png|link=Mobile App/Portal: Leave Permissions and Restrictions]] | |||
== | ==Staff== | ||
If you're a staff member trying to work out how to book leave through your Mobile App or the Staff Portal, please have a look at the guide: | |||
= | [[File:Staffmobapp.png|link=Using the Mobile App and Staff Portal]] | ||
<br> | <br> | ||
<br> | <br> | ||
<br> | <br> | ||
[[File:Back-button-new.png|link=Booking Leave and Unavailability]] [[File:Home-button-new.png|link=Main Page]] [[File:Next-button-new.png|link=Approve/Decline Leave Requests]] | [[File:Back-button-new.png|link=Booking Leave and Unavailability]] [[File:Home-button-new.png|link=Main Page]] [[File:Next-button-new.png|link=Approve/Decline Leave Requests]] | ||
Latest revision as of 02:31, 2 December 2024
Using the WageLoch Mobile App and Staff Portal, your staff can send you a request for leave or submit unavailability.
When your staff member has requested leave or unavailability, you will receive an email notifying you (if you turned
this on during the setup) and WageLoch Roster will notify you when you next open it.
If you don't wish for staff to use the App for booking leave or submitting availability, you can also manually book these requests.
The sections in this guide will show you how to view Mobile App requests, edit, approve or decline as necessary, as well as how to complete manual bookings and modify/delete approved requests.
Leave: How To Guides
Leave: Extra Functions
Staff
If you're a staff member trying to work out how to book leave through your Mobile App or the Staff Portal, please have a look at the guide: