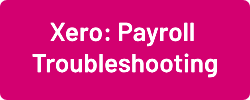Difference between revisions of "Xero: Completing Payroll"
From Wageloch Wiki
| (3 intermediate revisions by the same user not shown) | |||
| Line 1: | Line 1: | ||
Great work on making it this far! | |||
Exporting your timesheets from Wageloch to Xero and processing pays is a breeze! | |||
We'll be starting this guide from the <b>Wageloch Timesheet Pre-Submit</b> summary screen and finish in <b>Xero</b> on the <b>Pay Employees</b> window. | |||
<br> | |||
<br> | |||
<span style="font-size: 24px; color: red;"><b>IMPORTANT:</b></span><span style="font-size: 18px;"> If you have <u>any</u> issues when exporting your timesheets to Xero, please <b>[https://wageloch.com.au/contact contact our Helpdesk]</b> <b>immediately</b> for support.</span> | |||
<br> | |||
<br> | |||
=Wageloch Site direct to Xero= | |||
==Checking your Pre-Submit Summary== | |||
* Log into Wageloch and open your current timesheet | |||
* Ensure all your timesheet days are finalized with a green tick | |||
* Click the Pre-Submit button, bottom right. | |||
* In your Pre-Submit Summary, this will display all staff and summarize their hours worked for the pay period. | |||
In | |||
* Total Hours: | |||
* Total Worked: | |||
* Manual Columns: | |||
* All other columns: | |||
==Exporting to Xero== | |||
* After checking your timesheet data thoroughly, click the Submit button (top right) | |||
** | |||
=Wageloch | =Wageloch Central to Xero= | ||
* Your sites will submit their timesheets to you in Wageloch via the central payroll location. | |||
* Timesheets will appear in the Ready to Process field | |||
* Select the sites to export | |||
* Click the Export to Payroll button | |||
= | =Viewing Xero Timesheet Data and Leave= | ||
= | =Pay Employees= | ||
= | =Receiving Errors?= | ||
[[File:Xero-ts.png|link=Xero Payroll Troubleshooting]] | |||
Latest revision as of 07:07, 4 December 2024
Great work on making it this far! Exporting your timesheets from Wageloch to Xero and processing pays is a breeze!
We'll be starting this guide from the Wageloch Timesheet Pre-Submit summary screen and finish in Xero on the Pay Employees window.
IMPORTANT: If you have any issues when exporting your timesheets to Xero, please contact our Helpdesk immediately for support.
Wageloch Site direct to Xero
Checking your Pre-Submit Summary
- Log into Wageloch and open your current timesheet
- Ensure all your timesheet days are finalized with a green tick
- Click the Pre-Submit button, bottom right.
- In your Pre-Submit Summary, this will display all staff and summarize their hours worked for the pay period.
- Total Hours:
- Total Worked:
- Manual Columns:
- All other columns:
Exporting to Xero
- After checking your timesheet data thoroughly, click the Submit button (top right)
Wageloch Central to Xero
- Your sites will submit their timesheets to you in Wageloch via the central payroll location.
- Timesheets will appear in the Ready to Process field
- Select the sites to export
- Click the Export to Payroll button