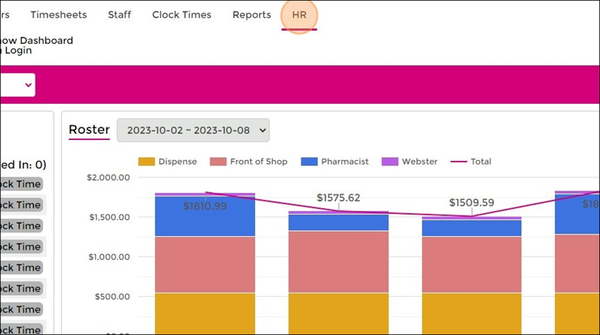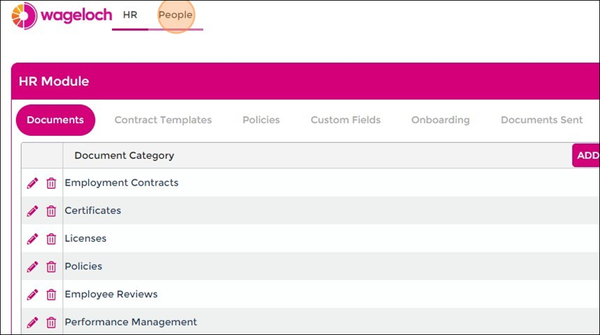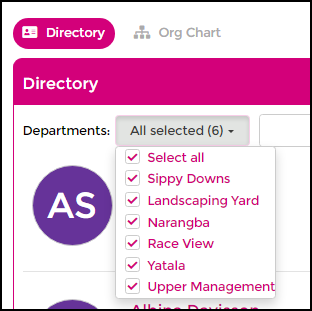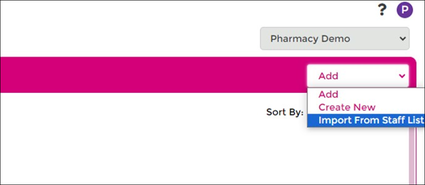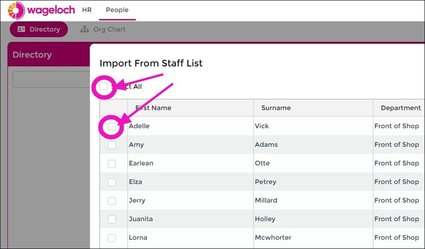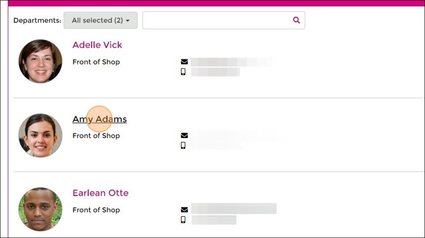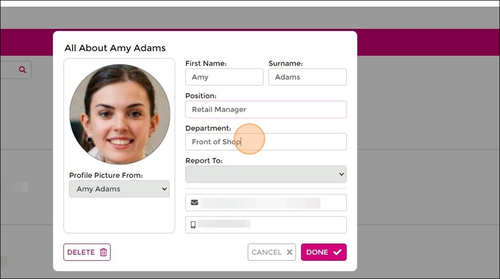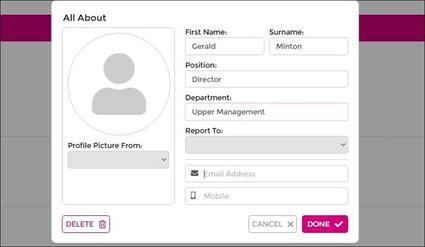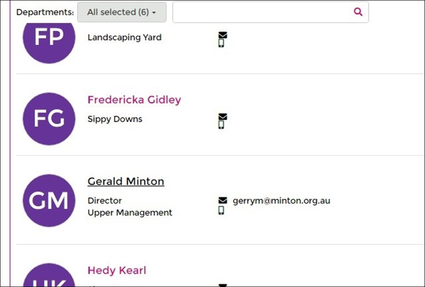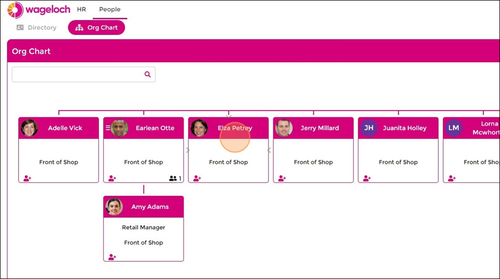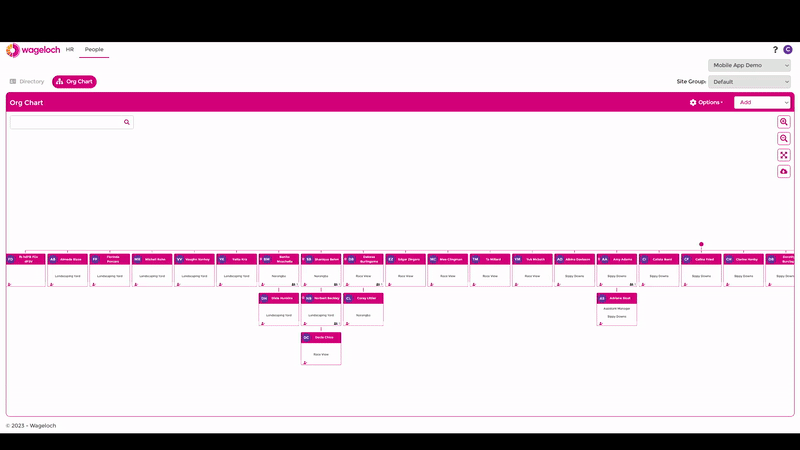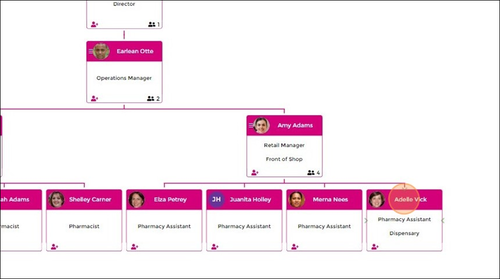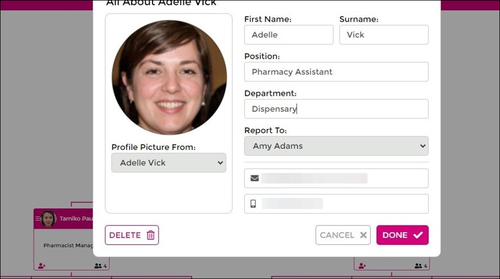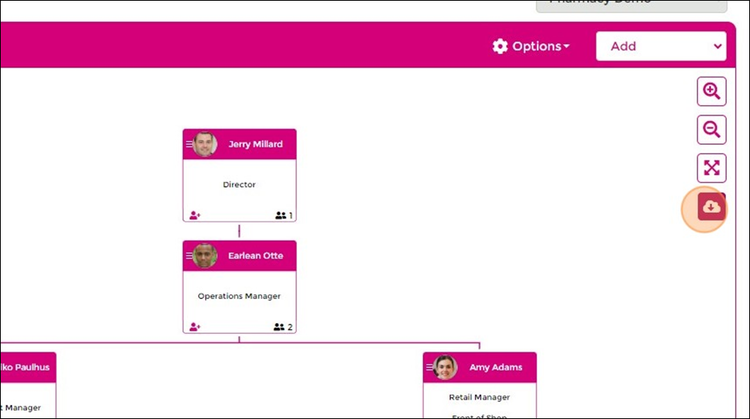Difference between revisions of "Organisational Charts"
| Line 88: | Line 88: | ||
<br> | <br> | ||
[[File:back-button-new.png|link=Custom Fields]] [[File:home-button-new.png|link=Main Page]] [[File:next-button-new.png|link=Wageloch HR Guide]] | [[File:back-button-new.png|link=Custom Fields]] [[File:home-button-new.png|link=Main Page]] [[File:next-button-new.png|link=Wageloch HR Guide]] | ||
Revision as of 06:30, 13 October 2023
Currently in development
Once completed, we're hoping to integration Organisation Charts with admin user security permissions, departments and more.
This guide provides step-by-step instructions on how to access edit and update your organization chart and staff directory.
Here we explain how to login to the platform, locate the Organisation Chart and Directory features, assign staff to reporting lines, edit staff information, and download an image of the organisation structure.
By following this guide, you can easily manage and visualize your organization's structure.
Finding Org Directories and Charts
- Log into https://app.wageloch.com.au
- Click HR from the top menu; this will open WagelochHR in a new tab.
- Select People from the top menu.
Building Directory
Using our People Directory to find staff, update basic information or add details about their position and reporting manager can be a super handy tool.
It will help streamline the development of your Organisational Chart, find a group of staff under a particular manager or supervisor and more.
If Departments are in use, you can use the filter to assist with managing your staff.
Import from Staff List
- Click Add from the top right and select Import from Staff List
- This will show your current active staff list; use Select All or pick the individual staff you wish to add.
- Click Done to import your list.
- You should now see your staff listed in the directory.
- You can now update the staff information by clicking on the staff member's name.
- You can add their position, department, who they report to and update the email address or mobile number.
- If you've added a profile picture on their Staff Card, you can select the image from the Profile Picture From menu.
- Click Done to save
Create New
Using the Create New function from the Add drop menu allows you to enter people into the Org Chart who are not in the staff list. This could be business owners, HR representatives, directors, CEOs, etc. - people who aren't payroll staff.
Adding these details in can help you build your organisational chart easier with all the necessary hierarchy of staff, managers, etc.
- Click Add from the top right and select Create New
- You'll be presented with an empty Chart Card
- Fill out the details for your non-staff member.
- Click Done to save
- Click Done on the success prompt.
- We can now see our "Director" in Upper Management in the staff directory.
Building Org Chart
- Log in to https://app.wageloch.com.au
- Click HR from the top menu; select People.
- Select Org Chart.
- You should now see all of your staff - zoom out to see everyone!
- In this area, everything automatically saves as you make changes.
- You can left-click and drag staff to assign them to their appropriate reporting line and direct manager.
- TIP: When dragging a staff member to their reporting manager, drop the employee box onto the manager's pink name bar.
- You can also click on the employee box to open their details and edit their information.
- Click Done to retain any changes.
- Once your changes and edits to the chart is complete, you can download everything by clicking the Download (cloud) icon.
- Now you can add this image into any company documentation or staff onboarding details - wherever you might need it!