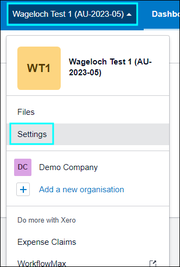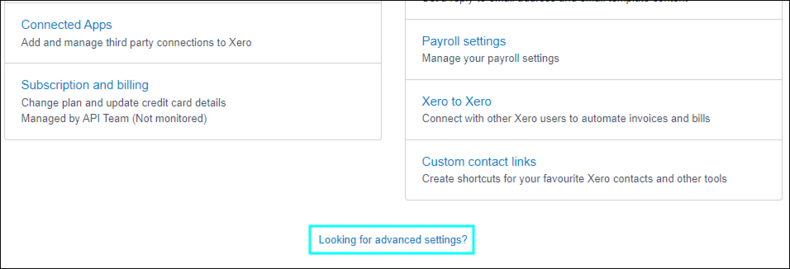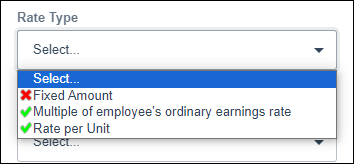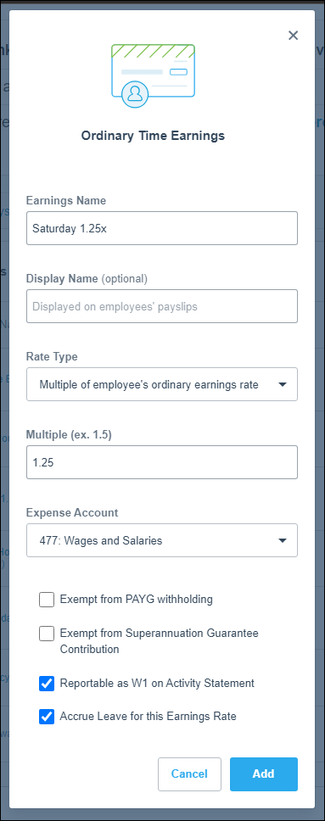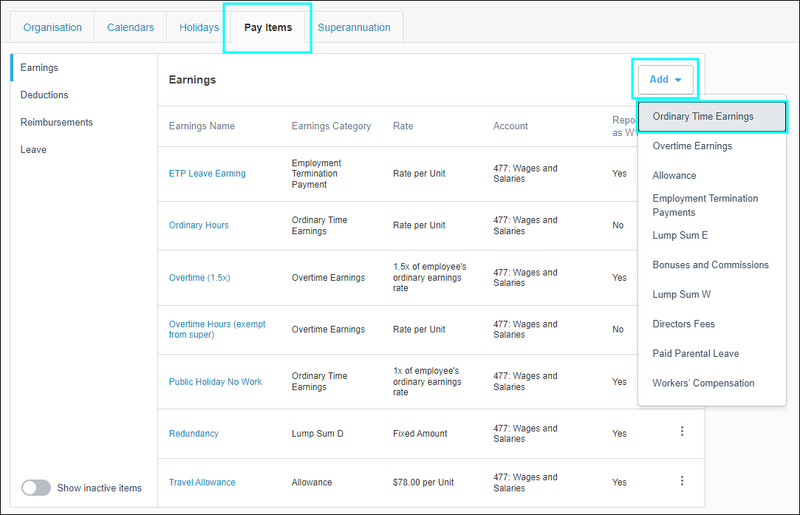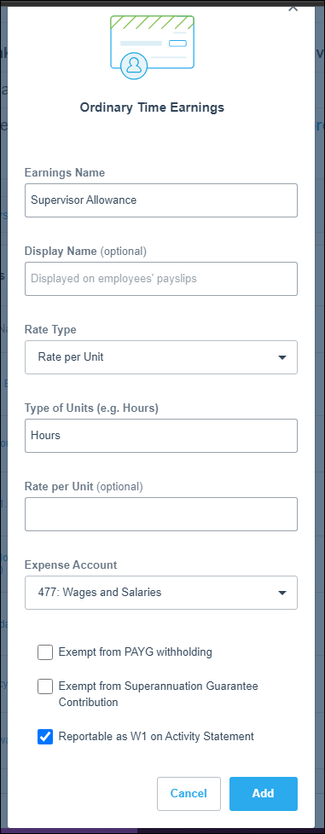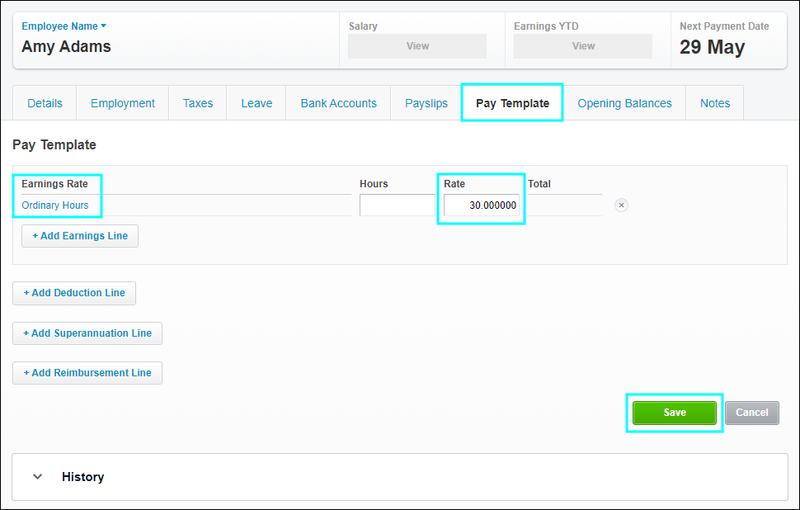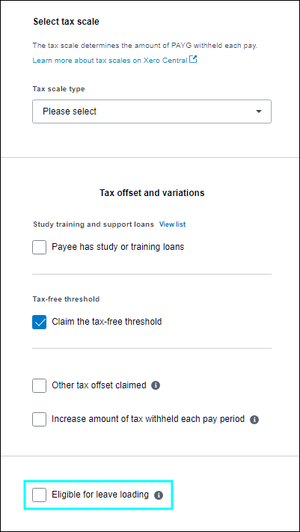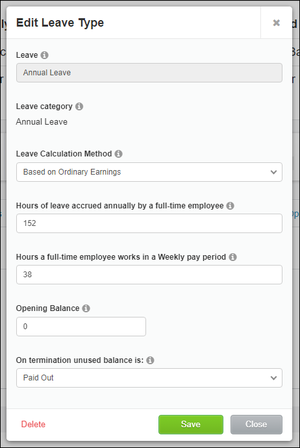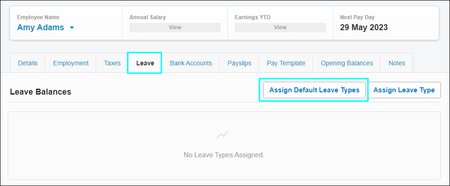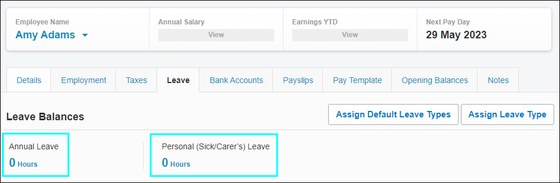Xero System Configuration
Tracking Categories
Having Xero's tracking categories set up is crucial for Wageloch to be able to export timesheets through - this can be a very simple configuration to get the hours into the system, or more detailed to help with cost journalling.
If your Xero file has no tracking categories configured or existing categories have been modified since their creation, you will experience issues with exporting timesheets from Wageloch to your Xero file.
NOTE: Leave types cannot be allocated to a cost journal when using detailed tracking categories.
Basic Category Creation
This is the bare minimum configuration for a tracking category that we need for integration.
- Click on the company file name in the top left and select Settings
- Select Advanced Settings from the bottom of the screen.
- Select Tracking Categories.
- If no categories are present, click Add Tracking Category.
- Name this category Timesheets and add an option called All Hours.
- Click Save to finish.
- Go into your payroll settings in Xero
- A little ways down, you'll see an option for Timesheets.
- Click in this drop menu and select Timesheets.
- Click Save.
- This will now be available in Wageloch to link our timesheet data.
Detailed Category Creation
If you're wanting to use cost journals by departments (FOH, BOH, Bar, etc.) or by job role (Job A, B, C, etc.), using detailed tracking categories will help you send through the information you require.
See more information in Departments & Roles.
- Click on the company file name in the top left and select Settings
- Select Advanced Settings from the bottom of the screen.
- Select Tracking Categories.
- If no categories are present, click Add Tracking Category
- Call this category whatever you need; Job Codes, Departments, etc.
- Add a name for each option below according to the category name (i.e. Jobs >> Job A, Job B, Job C or Departments >> FOH, BOH, Bar, Management.)
- Create as many options as required to meet your needs.
- Click Save to finish.
- Go into your payroll settings in Xero
- A little ways down, you'll see an option for Timesheets.
- Click in this drop menu and select Timesheets.
- Click Save.
- This will now be available in Wageloch to link our timesheet data.
This setup is used when tracking job costings in Wageloch by departments or roles.
Pay Items
Wageloch is able link to specific pay items in Xero, which is how we write in your timesheet data.
These pay items can only be configured as multipliers of ordinary hours, or as rate per unit. Common types of pay items to see will be:
- Ordinary Hours
- Overtime
- Allowances
NOTE: Due to Xero system limitations we cannot write timesheet hours into Fixed Amounts and any unit type for any pay item must be Hours.
Certain calculations may not work correctly in Xero as leave does not accrue on Rate Per Unit pay items.
This is especially important when we're talking about staff hourly rates increasing due to higher duties, supervisor rates or similar.
We typically recommend these values to be the difference between the higher rate and ordinary hourly rate.
Always speak with your Wageloch implementation manager or contact Helpdesk if you're concerned.
Multiplier Pay Items
In this example we'll be setting up a standard penalty rate of pay, being weekend hours. The same steps can be completed with overtime and allowance category types.
- Click into your Xero Settings area
- Select Payroll Settings and the Pay Items tab.
- Click Add in the top right and select Ordinary Hours
- Give the pay item a name (i.e. Saturday 1.25x)
- Set the pay item type to Multiplier of Base Rate.
- Set the multiplying factor (i.e. 1.25x)
- Units will be set to Hours.
- Select if the pay item is eligible for superannuation, taxation or leave accruals.
- Add to finish.
Rate Per Unit Pay Items
In this example we'll be setting up an elevated rate of pay for a supervisor. The same steps can be completed with overtime and allowance category types.
- Click into your Xero Settings area
- Select Payroll Settings and the Pay Items tab.
- Click Add in the top right and select Ordinary Hours
- Give the pay item a name (i.e. Supervisor)
- Set the pay item type to Rate Per Unit.
- You can enter a dollar value here or leave the rate per unit blank and enter this on the Pay Template for the employee.
- NOTE: Certain calculations may not work correctly in Xero as leave does not accrue on Rate Per Unit pay items.
- Units will be set to Hours.
- Select if the pay item is eligible for superannuation, taxation or leave accruals.
- Add to finish.
Pay Templates
Providing your Xero company file has had it's pay items configured correctly, you should only ever require Ordinary Hours on an employee staff card.
In typical file setups an employee's hourly rate of pay is the permanent base rate; casuals should also be placed on this permanent rate as well.
Depending on the Award Setup in Wageloch, we would typically create a pay item in Xero like "Casual Ordinary" or something to that effect, which would be a multiplier of 1.25x on the ordinary hourly rate. Xero will identify that we're sending hours to Casual Ordinary, read the (unloaded) Ordinary Hours and multiply that rate by 1.25x.
If your payroll mappings between Wageloch and Xero are correct, Wageloch will transfer any hours and timesheet columns worked into the nominated pay items. There is no need to add anything else into the Pay Templates for staff.
Leave Loading Entitlement
Leave loading entitlements can work in two ways when it comes to transferring hours through timesheets; either managed by Xero or managed by Wageloch.
Managed by Xero
- Click on the Payroll menu and select Employees.
- Open the staff card of the employee eligible for leave loading
- Click on the Taxes tab
- On this page there will be an option to tick Eligible for leave loading
- Click Save.
This will now calculate standard 17.5% leave loading on any accruals, and leave loading will not be visible in Wageloch reports or budgets.
Managed by Wageloch
In our Award Setup we'll ask if you require leave loading added into the system, which will create a timesheet column if you do not choose for Xero to handle your loading. This will typically be an automatic calculation, which we can also make as an optional entitlement if some staff receive loading and some don't.
- Create a pay item in Xero for Leave Loading at 0.175x (see Xero System Configuration)
- In Wageloch, head into your payroll mappings.
- Select each relevant pay group who requires leave loading.
- Link the Leave Loading timesheet column to the Leave Loading Xero pay item.
- Complete this for each pay group.
Leave Loading will be visible in any reports, timesheets and budgets.
Adding Leave Accruals
To avoid issues when it comes to payroll day, it's best process to add leave accruals into staff cards upon their creation.
If you've not added in the default leave types (Annual and Personal/Carer's) it's really common to receive an error saying "this leave type needs to be assigned to the employee in Xero". Compassionate leave is another that is regularly missed.
- Click on the Payroll menu and select Employees.
- Open the staff card of the employee eligible for leave accruals
- Click on the Leave tab
- Click on the option for Add Default Leave Types.
- This will automatically add in Annual Leave and Personal/Carer's Leave with a balance of zero.
- Click on the leave type to check the details.
- Check the calculation method and whether the leave type is paid out on termination.
- Save to finish.
You can use the Assign Leave Type button to add in other leave types such as Bereavement, Compassionate, Long Service Leave and more.