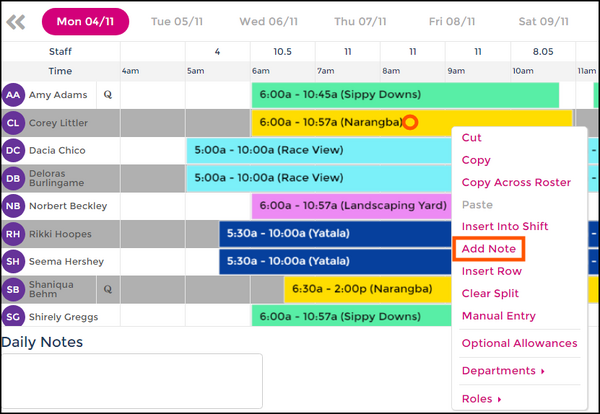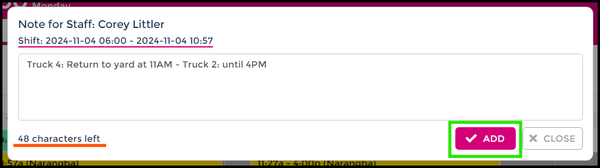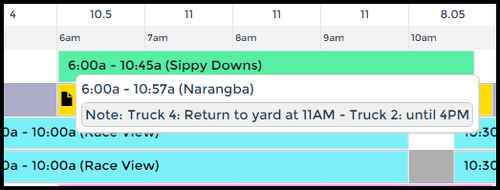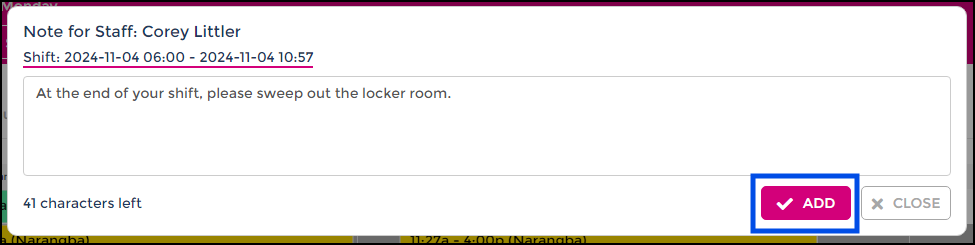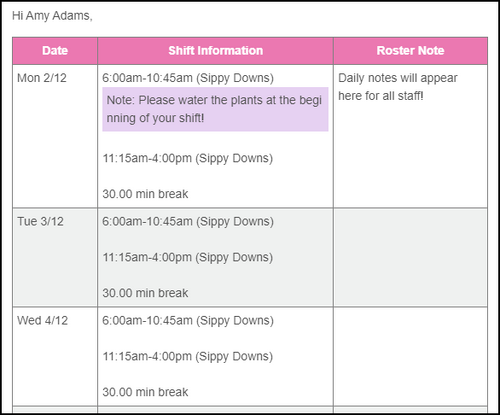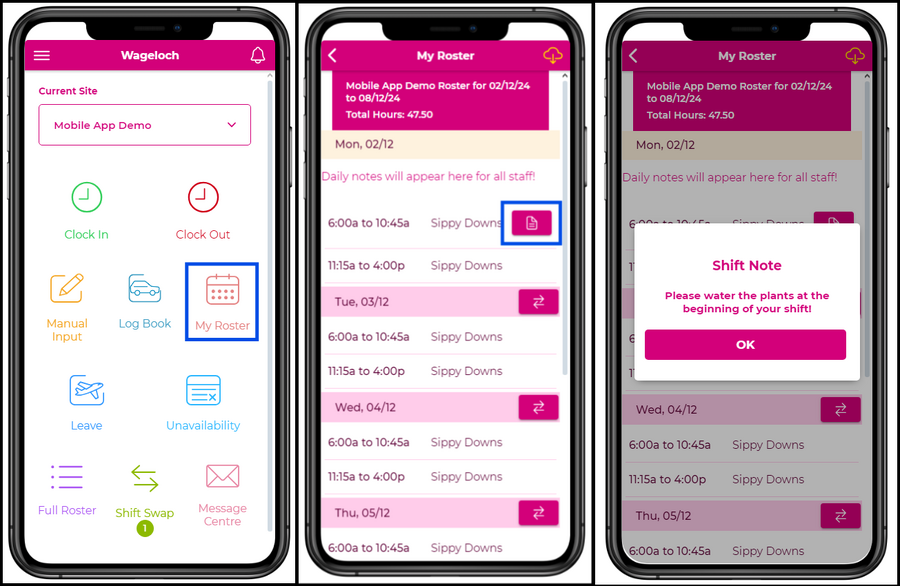Shift Notes
One of the newer features that has been added to Wageloch's rostering tools is Shift Notes.
Shift Notes allows you to add extra information to a roster shift for a specific employee, different to the Daily Notes which has the notes visible for all of your team. This information will be visible to staff on the Portal, Mobile App and roster emails.
In this article, we're going to show two different uses of the Shift Notes feature:
- Example A: Our business could be a concrete or delivery company and we're allocating trucks for staff
- Example B: We're reminding employees of a specific task or requirement of their shift.
Example A: Shift notes with allocation details
In this example, we're a concreting or manufacturing business that relies on some of our employee delivering products to our clients. Each day, employees are assigned a vehicle and we'd like to notify them beforehand so they can get their day started quicker.
For each employee added into the roster, we want to add a note to their shift indicating which truck they'll be using for their shift.
- Create/Open the roster you want to work on
- Find the employee and shift you want to add a note to
- Right-click on the shift and select Add Note
- You'll see a window appear with a field to type in a note.
- Enter the desired information.
- NOTE: There is a 100 character limit - keep it short and sweet!
- Click Add to save the note.
- If you see a little page icon on the shift, you've successfully added a note!
- By hovering over the page icon, you can check the note you've left.
- If you need to edit the note, right-click the shift again and click Add Note.
Example B: Shift Notes with reminder details
In this example, we're asking one of our employees to complete a specific task for their shift, or giving them a reminder.
- Create/Open the roster you want to work on
- Find the employee and shift you want to add a note to
- Right-click on the shift and select Add Note
- You'll see a window appear with a field to type in a note.
- Enter the desired information.
- NOTE: There is a 100 character limit - keep it short and sweet!
- Click Add to save the note.
- If you see a little page icon on the shift, you've successfully added a note!
How Staff View Shift Notes
Shift notes are visible to employees in three (3) locations:
- Roster emails
- Staff Portal
- Wageloch Mobile App
In each area, shift notes are highlighted in a different color and will align themselves on the shift they have been added to.
It's also important to know that any Daily Notes left in a roster may appear on the day in question in these same areas, or in a different column/row.
Notes in Roster Emails
When staff receive their roster emails, shift notes are clearly displayed in a pink/purple box labelled Note and are only for that employee to see.
Daily notes are shown in a totally separate column labelled Roster Note and are visible for all staff.
Notes in Mobile App
To view Shift Notes in the Wageloch Mobile App:
- From the App home screen, click My Roster.
- If a note has been left for you, there will be a page icon on your shift.
- Tap the icon to read your note.
- Daily Notes are visible on the day, above the shift and shift note.