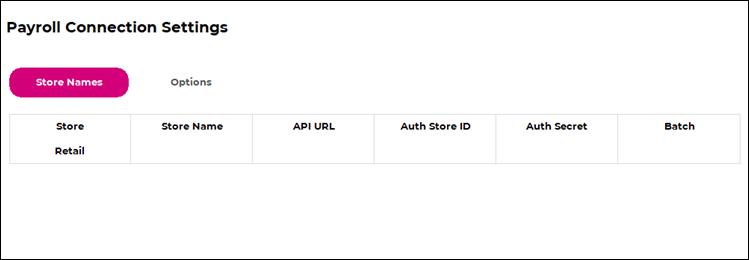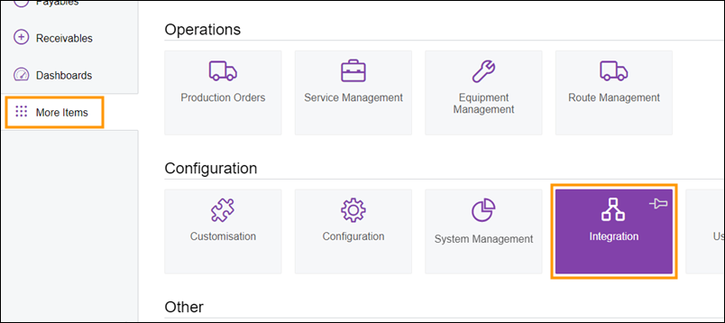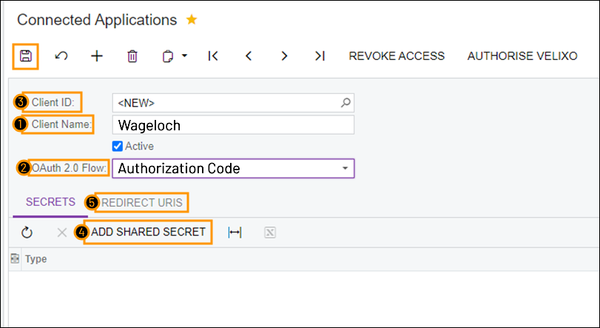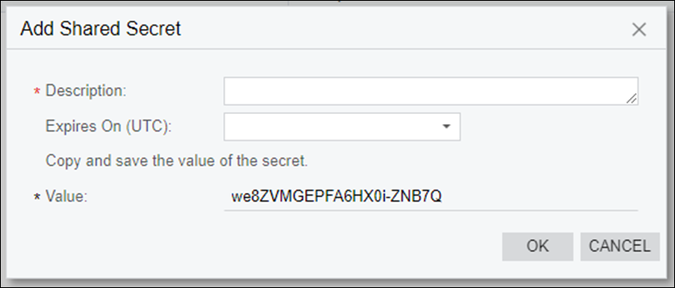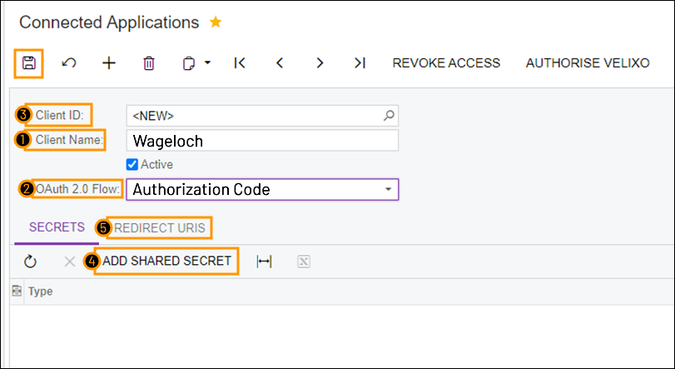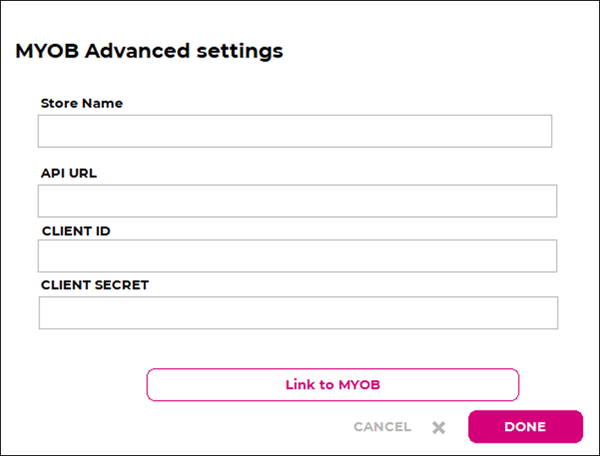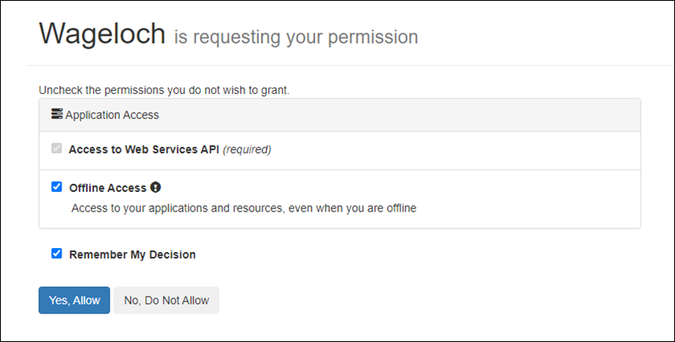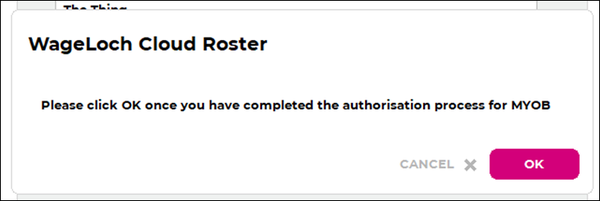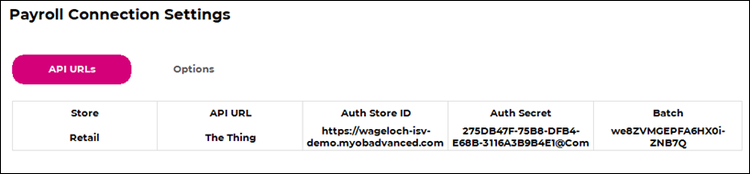Connecting Wageloch to MYOB Advanced
From Wageloch Wiki
Once your company file is configured correctly and ready to link, you will need to authenticate Wageloch with the MYOB Advanced company file.
Completing the connection process is fairly simple, and should only need to be completed once.
Required Credentials
- Open https://app.wageloch.com.au and go to Settings >> Payroll >> Connection.
- Click on the Store name to open the configuration window.
- You will be presented with a screen requesting MYOB Advanced information.
- To obtain these details, we need to add Wageloch as a Connected Application through MYOB Advanced.
Create Connected Application
- Open MYOB Advanced in a web browser and sign in.
- Copy the URL in your address bar at the top of the page into a notepad document or similar, removing any text after ".com"
- You should have a URL that looks like this:
Now you're signed in to MYOB Advanced, we will need to create a set of API credentials.
- Go to More Items from the left menu and select Integration >> Connected Applications.
- You will then be presented with fields for Client ID, Client Name, OAuth 2.0 Flow.
- Fill the fields out as follows:
- Client Name: Wageloch
- OAuth 2.0 Flow: Authorization Code
- Click the Save icon (floppy disk, top left)
- Once saved, the Client ID field will populate with a generated Client ID; copy and paste this into a notepad document.
- Click on Add Shared Secret, and a new window will be displayed as follows.
- In the Description field, type Wageloch
- Copy the text in the Value field and paste it into your notepad document.
- Click OK.
- You'll be taken back to the Connected Applications window.
- Click on the Redirect URIS tab and paste the following API link into the field next to the asterisk: https://apiroute.wageloch.com.au/myobadvanced
- Click the Save icon in MYOB.
Access to API License
We need to make sure that MYOB User profiles have access to the API license.
- Log into MYOB Advanced
- Select More Items from the left menu
- Select User Security >> User Management >> Users
- Use the magnifying glass in the Login field to choose the active User profile that is/will be linked to Wageloch
- Pick the LICENSE TYPES tab
- Ensure Full User is ticked
- Ensure either Full User (Full API) or Limited API are also ticked.
- Most users will have Limited API selected by default; this is acceptable and will provide the correct level of access to API Licenses.
- Users marked with Full User (Full API) likely use MYOB extensively with other product suites which require higher levels of access.
- NOTE:If the “Available” column shows no available licenses, they need to either use a different User profile with these licenses enabled OR they need to contact MYOB Advanced to have an API license made available:
- Make sure that you are logged in as the user in MYOB Advanced before trying to link to MYOB.
Enter MYOB Credentials into Wageloch
- Go back to Wageloch where your MYOB Advanced Settings window should still be up.
- Get your notepad document ready!
- Fill out each field with the information from the notepad as follows:
- Store Name: Can be anything, but it must contain something
- API URL: https://yourbusinessnamehere.myobadvanced.com
- Client ID: The Client ID you copied from the Connected Applications window in MYOB Advanced
- Client Secret: The value you copied from the Add Shared Secret window in MYOB Advanced.
Authorize Wageloch in MYOB Advanced
- Click on the Link to MYOB button.
- You will asked to finish authorizing Wageloch to have access to MYOB Advanced.
- Click on Yes, Allow and close the tab.
- Click OK to confirm the MYOB authorization is complete.
- You should now see your MYOB Advanced file is connected!
- Click Done to finish.