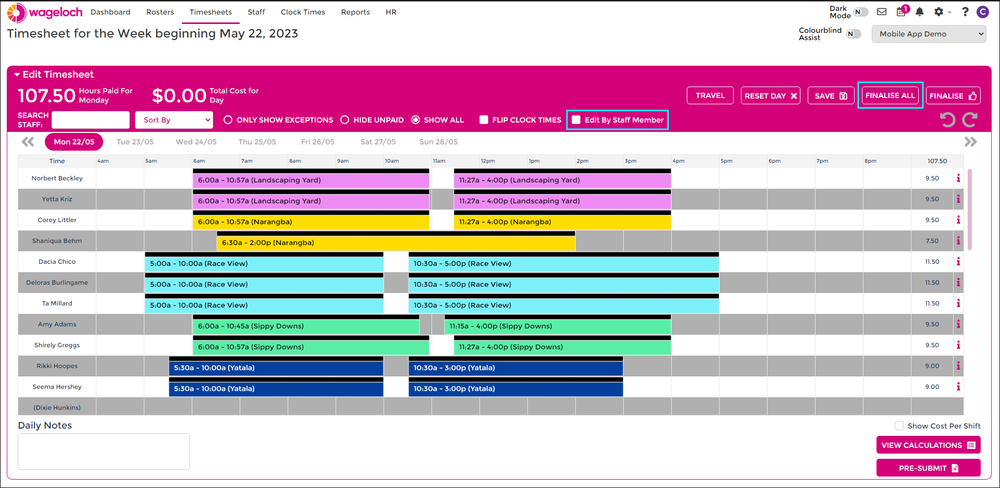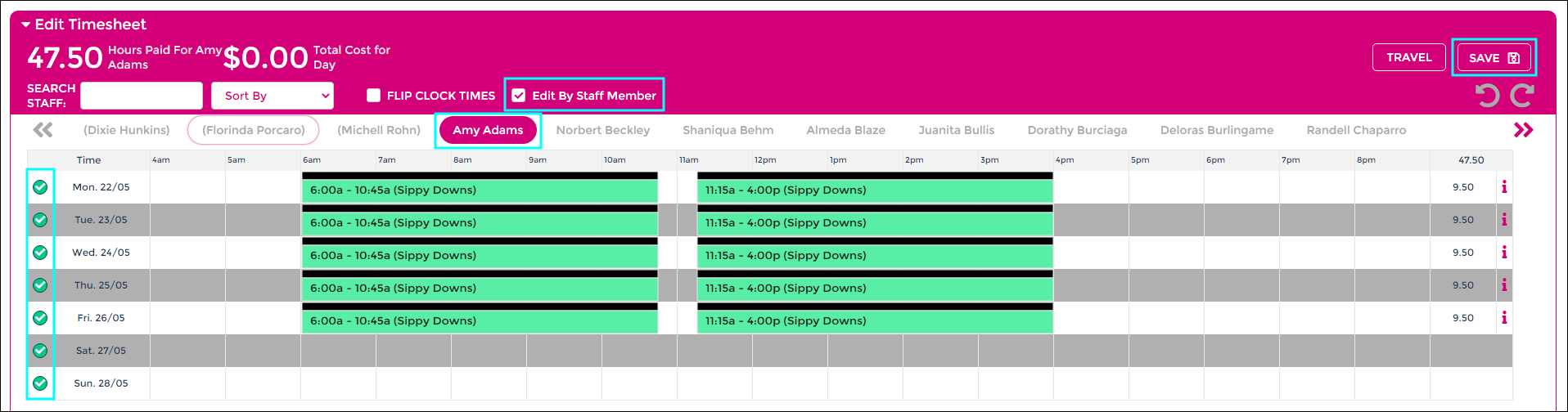Timesheets by Employee
From Wageloch Wiki
If finalising your timesheets daily isn't suitable for your workflow, we do have the option to Edit by Staff Member. This allows you to either lock in days as the pay period progresses and complete checks and edits by the employee timesheet, or at the end of the period use the Finalize All option on the daily view, then check everyone's individual timesheets from there.
You can toggle between daily view and staff member view by ticking/unticking the Edit by Staff Member box.
NOTE: If you have not finalized the timesheet day with a green tick, you cannot use the Edit by Staff Member tool.
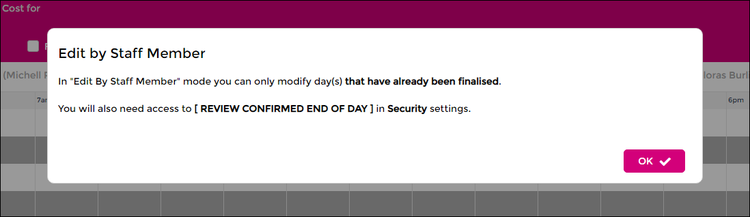
Scenario:
- Pay cycle is weekly, on a Monday to Sunday cycle.
- Timesheets are checked, finalized and submitted first thing Monday morning for a Wednesday pay.
- Today is Monday, and we're preparing our timesheets for submission using the Edit by Staff Member tool.
Process
- Click Timesheets from the top menu and open your current timesheet.
- When the timesheet is open, all days will show no indicators of being checked (orange question mark or green tick)
- Click the Finalise All button in the top right; this will generate green ticks for each day.
- Enable Edit By Staff Member.
- A prompt will immediately appear, advising that you cannot use this tool unless the days have been finalized first.
- You can now navigate from employee to employee, making edits to their paid shift times.
- Click Save when an employee's timesheet is finished.
- Complete this check, edit, save for each employee until complete.
- Once finished, complete your normal Timesheet process by clicking Pre-Submit.