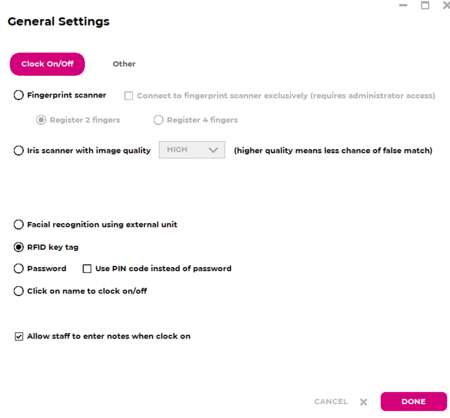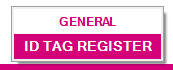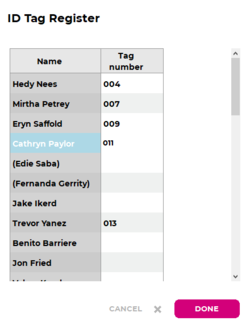RFID Tags
From Wageloch Wiki
When using an RFID reader and tags, this required Wageloch Time Kiosk to be installed on a Windows-based computer. If you've not yet set up Time Kiosk, you can get information from the Installing Wageloch article.
Time Kiosk Setup
- Make sure your RFID reader is connected to a working USB port.
- After following the Installing Wageloch guide, open Wageloch Time Kiosk from your desktop.
- You'll be prompted with clocking methods to pick from; select RFID key tag from the list.
- Click Done to update.
RFID Tag Registration
- Give your employees their assigned ID tag.
- In Wageloch Time Kiosk, click on the name of the employee you want to register.
- Swipe the ID tag over the scanner; you should hear a beep if successful as well as a notification on the screen.
- This should complete registration, the employee should no longer have a question mark ? next to their name.
Clocking In/Out
- To allow staff to clock in/out, Wageloch Time Kiosk must be open.
- When an employee starts or ends their shift, they just need to swipe their ID tag over the reader.
- This will beep and display a good morning, good afternoon or goodbye message on the screen.
- The employee can now go on with their day.
Deleting/Reassigning RFID Tags
- Open Wageloch Time Kiosk.
- Click the Settings cog and select ID Tag Register.
- Log in with your Wageloch admin credentials.
- Find the staff member in the list of names and delete the number from the row next to their name.
- Click Done in the bottom right to save and delete.
- You can now attempt to re-register with the same ID tag or assign the employee a new ID tag.