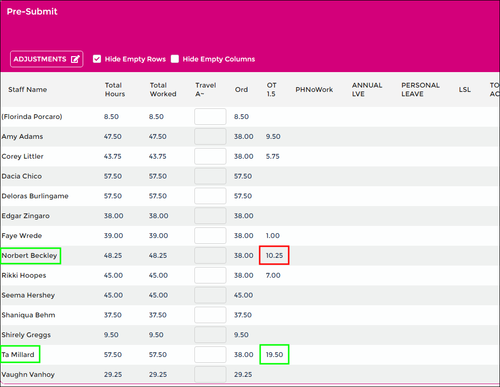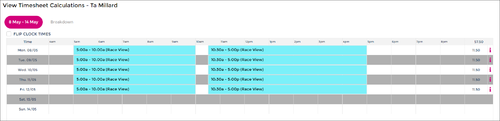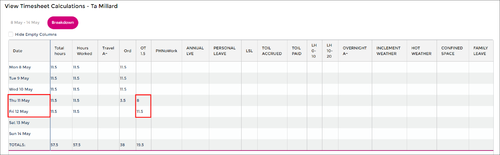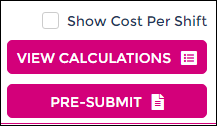Using View Timesheet Calculations
Before you send your timesheets through to be processed in payroll, are you wanting to find out how many hours someone is getting paid each day, or maybe keeping track of a certain penalty or overtime rate?
Using the View Timesheet Calculations tool may just be for you!
It's an easy way to check your timesheets in detail prior to staff being paid, and without having to go back and forth through areas in Wageloch.
The information within the View Timesheet Calculations area relies on your award information being correct, staff having their shifts finalized on the days, and ideally staff clocking in/out for you to have accurate data.
In this article we'll be finding where the tool is and how to generate information to view.
Viewing Timesheet Calculations in Timesheets
- Open Wageloch and sign in.
- Click on Timesheets from your top left menu.
- Select your current timesheet (you can look at backdated ones if you like)
- For this report to work, timesheet days must be finalized (does not have to be the whole week)
- In the bottom right-corner, click View Timesheet Calculations.
- Select the name of the employee you wish to view.
- The first screen with the date range will show you what days, times and total hours have been finalized for that staff member.
- Click on Breakdown in the top left to show you how those shifts break down according to your award.
- Use the Back button to select someone else.
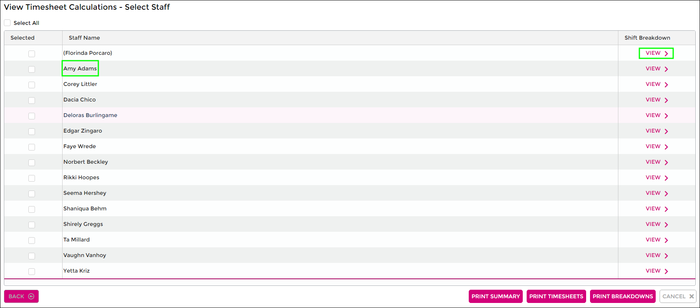
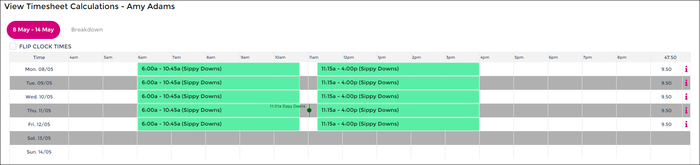
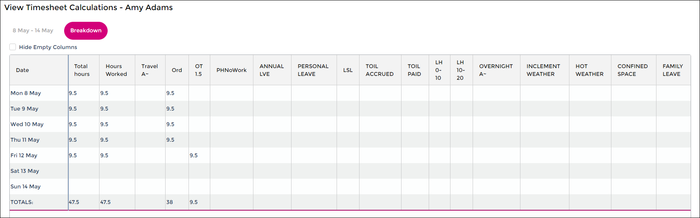
On the main View Timesheet Calculations screen, you also have the ability to select multiple employees and print out:
- Timesheet Summaries
- Timesheets
- Breakdowns
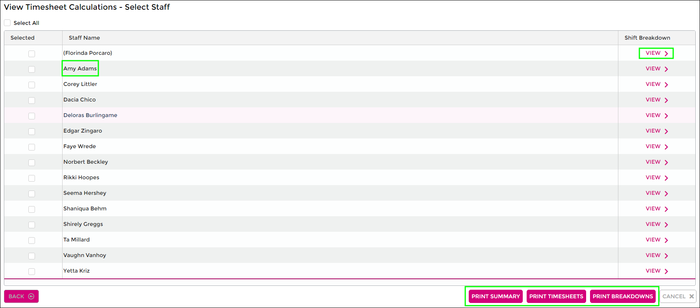
Viewing Timesheet Calculations in Pre-Submit Summary
If you have already clicked your Pre-Submit button, and are currently looking at your timesheet summary report, you can still access View Timesheet Calculations through this area.
Example
- We're trying to keep a close eye on any overtime over 10 hours this current cycle.
- When viewing the pre-submit screen we can see a few instances of overtime exceeding 10 hours.
- Click on the employee name on the left side of the screen; using Ta Millard as our example.
- This will show the shifts that have been finalized.
- Click on Breakdown to find out what day the overtime occurred.
- In this instance, Ta Millard worked over 38 hours in the week so hours are processing into overtime.