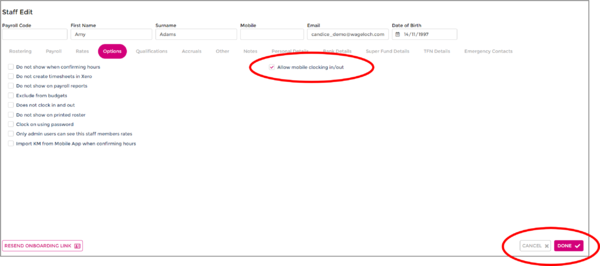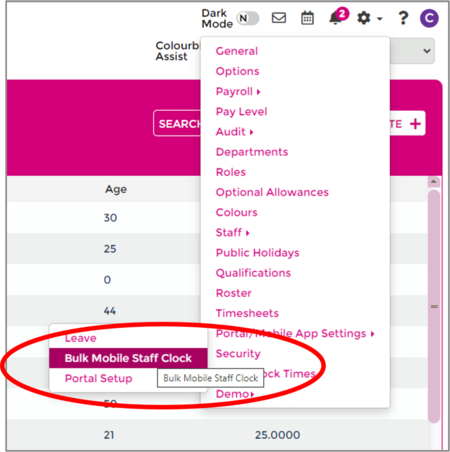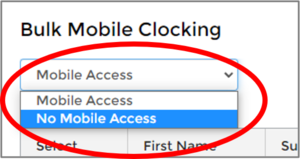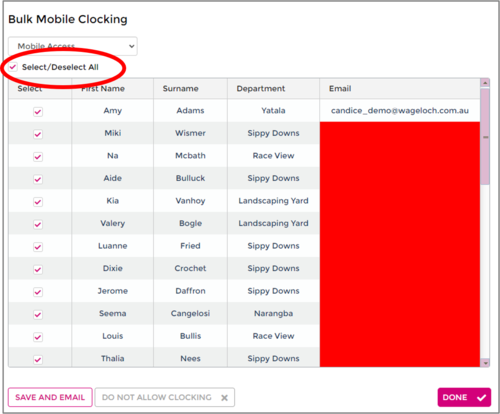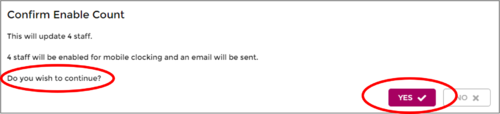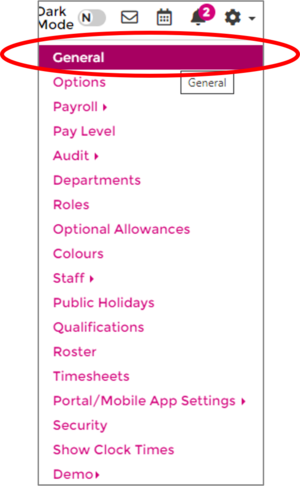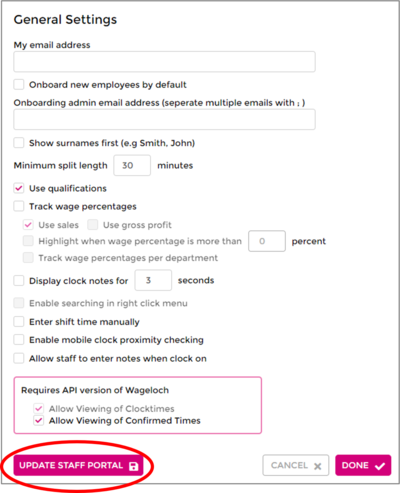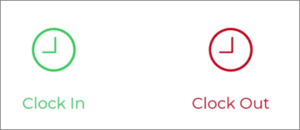Setup Mobile Clocking
Mobile clocking on the Wageloch Mobile app is disabled by default - staff need to be enabled to gain access to this function. While this is the same mobile app outlined in Using The App (Staff) for viewing rosters, requesting leave and submitting availability, Mobile Clocking is a separate tool that is enabled on a case by case basis.
There are two options for mobile clocking; enable one employee at a time (individual) or enable for many staff at once (bulk).
<Br
Please feel free to view our Mobile App Privacy policy for more information about how the Mobile App works.
Mobile Clocking - Individual
- Click on the Staff List in the top menu
- Click on the Staff Card for the employee you wish to enable
- In the staff card, click the Options category
- On the right side, you should see a tick box for Enable Mobile Clocking
- Tick this box and click Done
Mobile Clocking - Bulk
- Click the Settings cog in the top right
- Select Portal/Mobile App settings from the menu and select Bulk Mobile Staff Clock
- In the dropdown in the top left, make sure this is set to No Mobile Access
- Tick the boxes next to the name of those you want to enable (or use the Select All option)
- Click Allow Access to send out a welcome email
- You'll be prompted to confirm how many staff you're enabling, click Yes.
- Click Done to complete.
Pushing Immediate Updates
- Click the Settings cog in the top right corner
- Select General from the menu
- Click the Update Staff Portal button in the bottom left
- The system will lock up momentarily, then say Done
- The staff member will see Clock In and Clock Out buttons on their Wageloch Mobile App shortly after
Using Mobile Clocking
To find out more about how staff can clock in, clock out and add in manual clock times for their shifts, you can access information in the Mobile Clocking article.
< Back