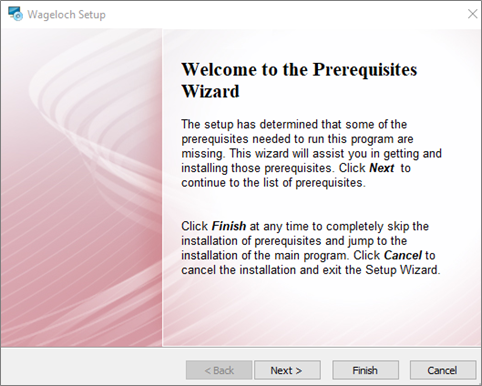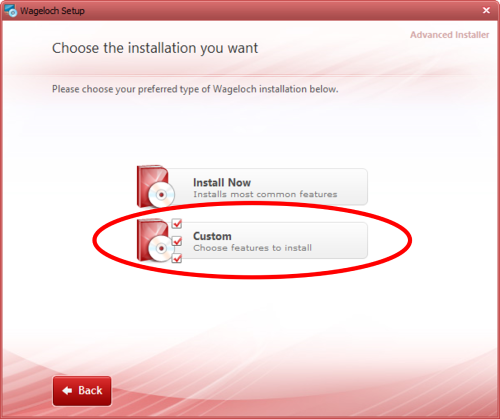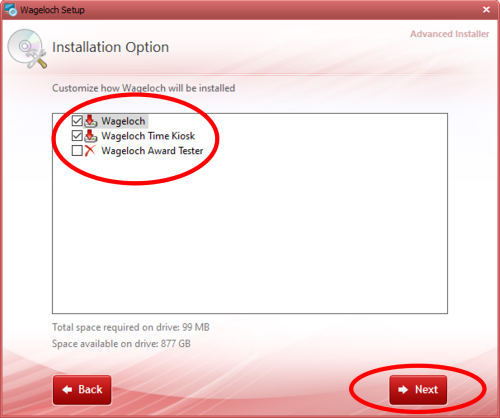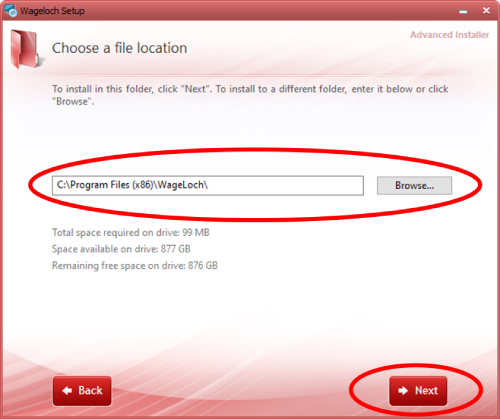Installing Wageloch
With recent updates to the Wageloch system, desktop installs of the software are only required if you are using any biometric clocking methods, or you have requested the software to be installed. As there are different Clocking Methods to pick from, our implementation specialists will discuss your options during the Integration Timeline.
- Visit https://wageloch.com.au/cloud
- Click on the Installer package to download the required files.
- Once completed, open the file and run it.
- If you're going to be using a fingerprint scanner, you'll need to install the Digital Persona driver files in the prerequisite page.
- Click Next to install the driver software
- If you are not using a fingerprint scanner, untick the Digital Persona file and click Finish.
- Click Next (this screen will not appear if you select Finish)
- The installer package will want to create application shortcuts:
- Desktop – Creates shortcut on the desktop
- Start Menu Programs Folder – Adds a shortcut to the Start Menu
- Startup Folder – Wageloch Time Kiosk will open when logging into computer
- Click Next
[[File:4 Create Application Shortcuts.png
- Select Custom Installation
- Select the installation options as below:
- Wageloch – This option will be used for Rosters and Timesheets
- Wageloch Time Kiosk – This option will be used for Staff Clocking
- Wageloch Award Tester - Not required.
- Click Next
- Choose a File Location
- Click Next
Begin Installation
Click Install; the Installer will run
8 BEGIN INSTALLATION
Click Close – Successful Install
CLICK CLOSE – SUCCESSFUL INSTALL
Wageloch (admin functions) and Wageloch Time Kiosk (clocking) will now be visible on your desktop.
Open either of the programs for the first time and you'll be prompted for your credentials.
10 PROMPTED FOR CREDENTIALS
Identify the name of the computer (DISPENSE, ADMIN PC, JIM BOB HOME, etc.)
11 NAME COMPUTER
Add New User
12 ADD NEW USER
Create Display Name and enter Email Address from Setup
Click Done
13 CLICK DONE – DISPLAY NAME
Enter password from Setup
Click Done to finish the install
14 CLICK DONE – AFTER PASSWORD