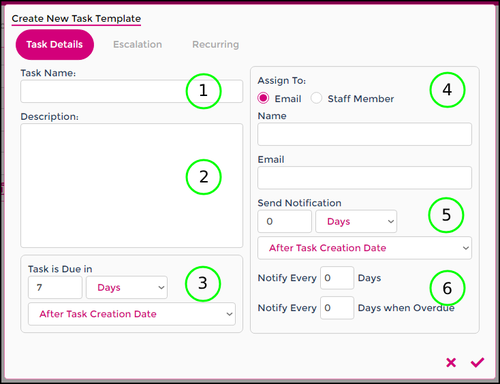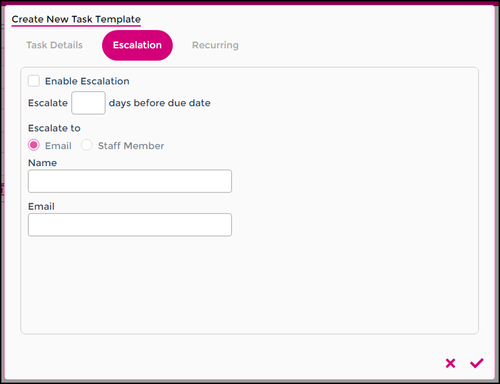Currently in development
Task Templates are used to schedule yourself in reminders to complete a Task in the future, such as:
- Obtaining copies of updated licenses and certificates.
- Completing employee reviews
- Checking FairWork for award or pay updates
Task Templates can be created as a once off instance, a recurring task and has the ability to be escalated if not actioned.
In this article we'll be going through:
- Elements task template creation
- Workflow of setting up a task template
- How to create a task (with/without template)
- How to action a task when due
If you're experiencing difficulties following these steps or have any additional questions, please don't hesitate to Helpdesk
Task Elements
When setting up a Task Template or creating a task as a once-off occurrence, the fields in the form are near identical - keep a close eye on what you're doing!
The main difference is when using a template to create a task information will be pre-filled based on the Task Template, whereas creating a once-off Task will require you to fill each field out.
Below we'll be discussing each element of the task form and its behavior.
Task Templates
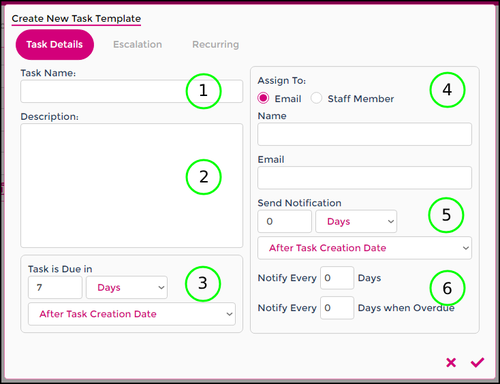
|
1. Task Name: Give your task template an easily identifiable name.
2. Description: Provide a brief description of what is required of this task. This is important so whomever the task will be allocated to understands the requirements.
3. Task Due: Select a default due date for days/months after the Task is created. When creating a Task from this template, it will automate the due date according to your selection rather than specifying an actual date.
4. Assign To: You can choose who to assign this to, whether or not they are a Wageloch user or Staff member - it only requires a name and email address. This will provide the ability to Complete assigned tasks.
5. Send Notification: Choose when to send the first notification of a new task to be actioned.
6. Reminders: Send notifications every __ days before the due date and after the task is created, and send reminder notifications every __ days when overdue.
|
Escalation
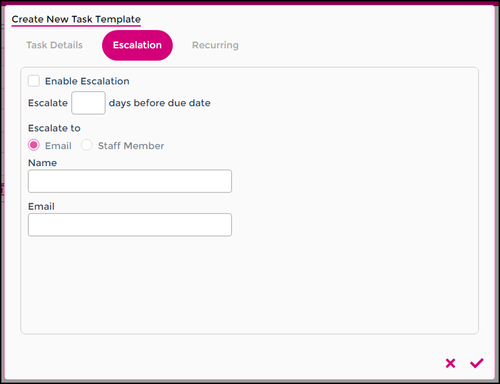
|
- Choose if you would like to escalate the task if it's not been marked complete ___ days before the due date.
- Select the recipient of the escalation; this can be a Wageloch user, staff member or someone external to the system
- Enter/select the name of the escalation point and their email address (only required if non-staff member)
|
Recurring
Create Task Template
Create New Task
From Task Template
Once Off Creation
Actioning Tasks