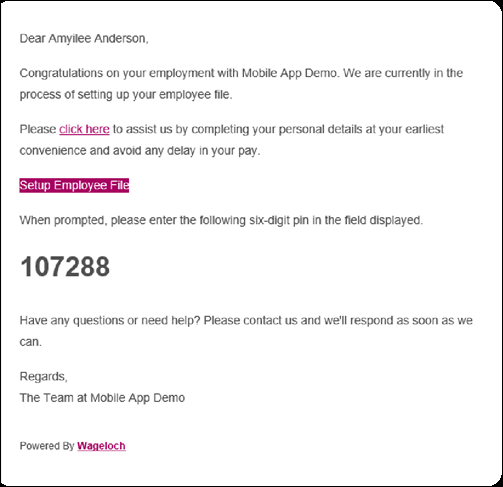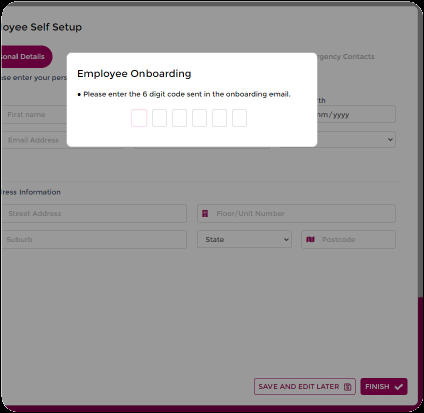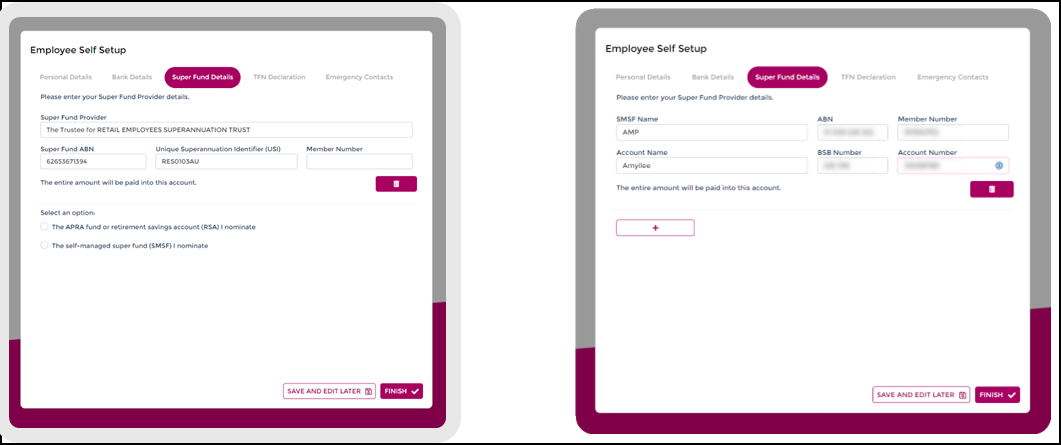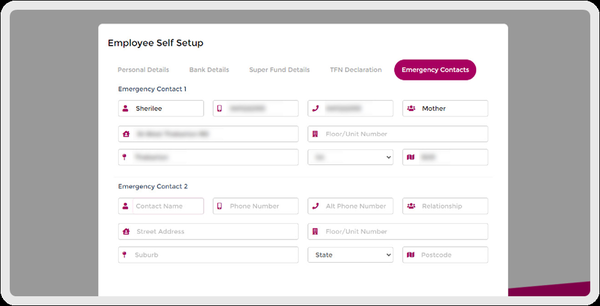Onboarding for Employees
When you receive your onboarding email from your employer, follow the steps below to provide your personal information.
Accessing the Form
- Click the Click Here or Setup Employee File links in your onboarding email.
- You have 14 days before these links expire.
- On the onboarding page, key in the supplied 6-digit code from your email to confirm your identity.
- If you enter this incorrectly 10 times in a row, the system will temporarily lock you out for 30 minutes before you can try again.
- You can click the tabs at the top of the page to navigate easily through the form, completing them in any order you like.
Personal Details
Check and change your basic personal information (first name, surname and email address).
Make sure these details are correct and accurate to ensure your employer receives all your contact information.
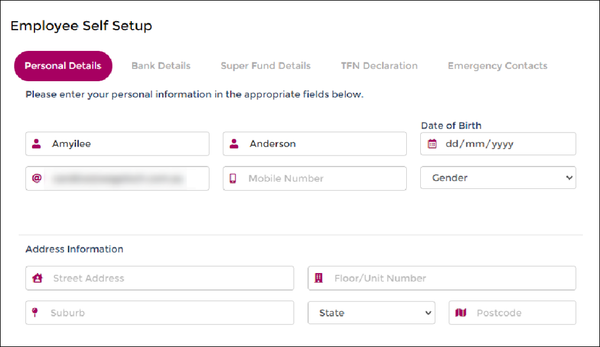
Bank Details
Add your bank account for where you would like your wages to be paid.
If you add more than one account, you'll need to nominate how much you would like to be paid into the main (top) account.
This can be entered as a percentage or dollar amount, and the system will calculate how much to deposit into any remaining accounts.
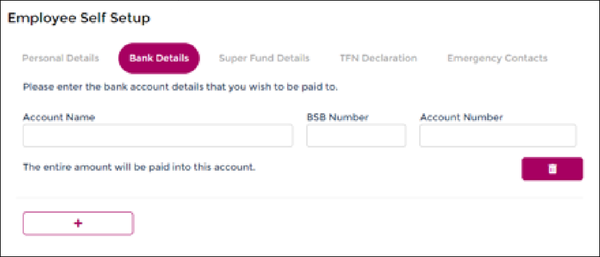
Superannuation
Enter your superannuation fund information for employer super contributions. You can nominate as many superannuation funds as you like and the split into each.
- If you choose the APRA fund or retirement savings account (RSA), you'll only need to add your Super Fund Provider name, member number and the split to be paid (if applicable)
- If you choose the Self-Managed Super Fund (SMSF) I nominate, you'll need to fill in the form with your SMSF Name, Super Fund ABN, Member Number, Account Name, BSB and account number.
Tax File Declaration
On the TFN Declaration screen, you’ll need to provide information for tax purposes.
If you get stuck, click the ? icon to go to the Australian Taxation Office website for more information.
If you’re still unsure about what to do, we recommend contacting the ATO for advice.
Under Australian Tax Residency Status, there are three options as shown below. If you click the first option, the Tax Options section will be displayed for you to complete. If you click either of the other two options, the Tax Options section won’t be displayed as it isn’t relevant to your situation.
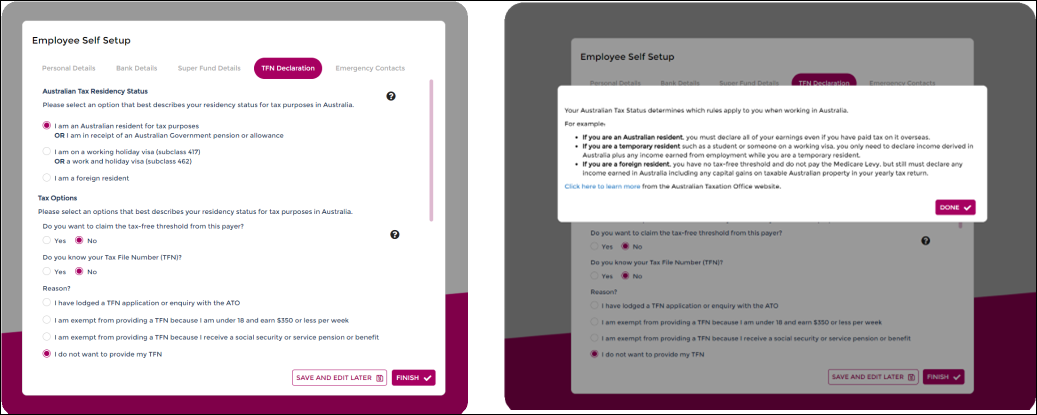
Emergency Contacts
On the Emergency Contacts screen, you can nominate up to two people you would like us to contact in case of an emergency.
Final Check and Submission
Double check you have completed every section – otherwise your employer need to send you a new link if you want to go back and edit your form.
When you’re done, click Finish. You must do this for your onboarding to work.
< Back