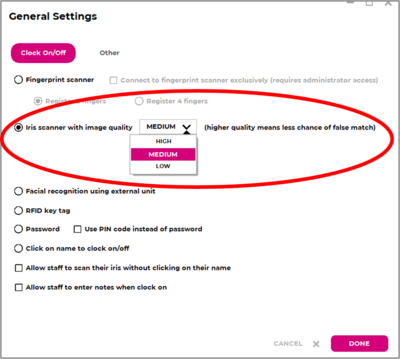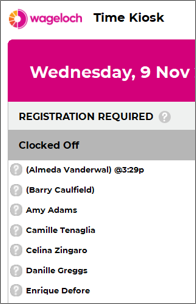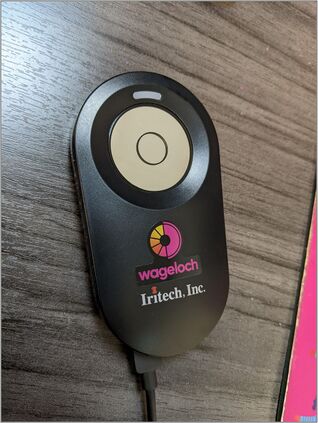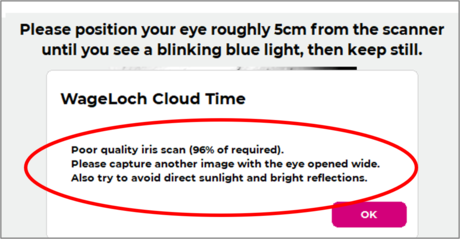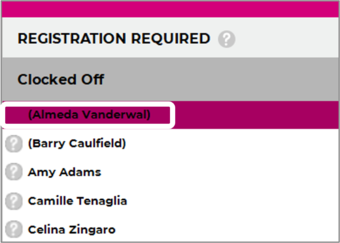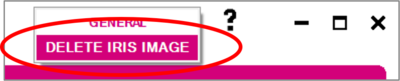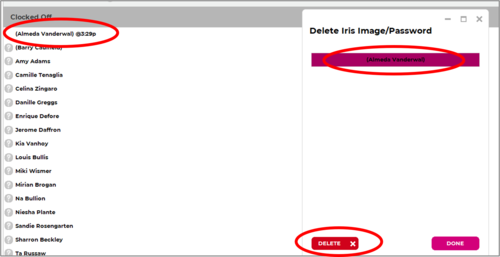Difference between revisions of "Iris Scanner"
From Wageloch Wiki
| Line 8: | Line 8: | ||
==Time Kiosk Setup == | ==Time Kiosk Setup == | ||
* After following the steps in [[Installing Wageloch]] open Wageloch Time Kiosk from your desktop. | * After following the steps in <b>[[Installing Wageloch]]</b> open Wageloch Time Kiosk from your desktop. | ||
* If this is your first installation, you'll be prompted for your Clocking Method. | * If this is your first installation, you'll be prompted for your Clocking Method. | ||
* On the Clocking Method selection screen, pick Iris Scanner and select Medium/High Quality. | * On the Clocking Method selection screen, pick Iris Scanner and select Medium/High Quality. | ||
| Line 23: | Line 23: | ||
* Click Done in the lower right to save. | * Click Done in the lower right to save. | ||
<br> | <br> | ||
[[File: 2.1 Settings Cog and General.png|400px]] [[File: 2.1 Iris Scanner and Quality.png|400px]] | [[File: 2.1 Settings Cog and General.png|400px]] [[File: 2.1 Iris Scanner and Quality.png|400px]] | ||
==Iris Registration == | ==Iris Registration == | ||
Revision as of 02:32, 15 February 2023
Another biometric clocking option Wageloch offers is Iris Scanners. This hardware requires Wageloch Time Kiosk to be installed on your Windows-based computer. You can find more information over at Installing Wageloch.
As the Iris Scanner has biometric functionality, this requires us to mention Biometric Privacy and how data is stored.
Driver Installation
Upon receiving your Iris Scanner from Wageloch, please contact Helpdesk for assistance in setting up Wageloch Time Kiosk and Iris Scanner.
Time Kiosk Setup
- After following the steps in Installing Wageloch open Wageloch Time Kiosk from your desktop.
- If this is your first installation, you'll be prompted for your Clocking Method.
- On the Clocking Method selection screen, pick Iris Scanner and select Medium/High Quality.
- Click Done in the lower right to save
To change your clocking method to Iris Scanner from another type:
- Click on the Settings cog in the top right and select General.
- You'll be prompted for your Wageloch admin credentials to sign in.
- On the Clocking Method selection screen, pick Iris Scanner and select Medium/High Quality.
- Click Done in the lower right to save.
Iris Registration
- Please make sure that your computer and Iris Scanner are in a well-lit area - not having enough light can cause issues with registration and clocking in/out later.
- Click on the staff member’s name
- Hold the Iris Scanner about 10cm away from the eye, looking in the circle on the surface of the scanner with your eye wide open
- A preview will be displayed on the Time Kiosk screen; this will highlight yellow if trying to scan
- If the scan has failed, the system will let you know to hold the scanner closer to the face or improve lighting
- If successful, you should see the “?” disappear from next to the staff name
- You can now clock in/out!
Clocking in/Out
- Click on your name
- Hold the iris scanner about 10cm away from your eye and make sure your eye is wide open
- This will say good morning, good afternoon or goodbye if the scan is successful.
Deleting Iris Scans
- Click on the Settings cog in the top right and select Delete Iris Image
- You'll be prompted to log in with your Wageloch admin credentials
- Select the staff member from the list and click Delete
- Confirm the prompt for deletion; click Done to finish
- The staff member can now be re-registered.