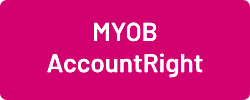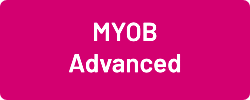Difference between revisions of "Import from MYOB"
From Wageloch Wiki
| Line 77: | Line 77: | ||
=MYOB Integration Details= | =MYOB Integration Details= | ||
[[File: | [[File:MYOB-Accountright-button.png|link=MYOB Accountright]] [[File:MYOB-Advanced-button.png|link=MYOB Advanced]] [[File:MYOB-Essentials-button.png|link=MYOB Essentials/Business]] [[File:MYOB-EXO-CSV-button.png|link=MYOB EXO/MYOB CSV files]] | ||
Revision as of 02:54, 8 November 2023
If your payroll system is any of the following versions of MYOB, we have a direct integration with their systems to allow seamless importing of staff information.
- MYOB AccountRight
- MYOB Advanced
- MYOB Online
- MYOB Essentials/Business
Should you use any of the below versions, please refer to the Import from File guide.
- MYOB Ace
- MYOB Advanced CSV
- MYOB Exo
- MYOB IMS
- MYOB text file
Importing New Staff
- Click on the Settings cog (top right)
- From the menu select Staff >> Import >> Staff
- Your Format will always be MYOB.
- Click Download Staff.
- This process links to your MYOB company file and downloads any active staff.
- Soon you'll be presented with a list of staff names, their hourly rate, start date, pay group and personal information.
- If these staff do not exist in Wageloch, they will appear as blue.
- NOTE: If you see staff members appear in green, they match someone already in Wageloch.
- Be sure to assign their appropriate pay group from the drop menu.
- When you've picked the blue staff to import, click Import Staff.
- Check and confirm the prompt of how many staff to update.
- Your update should now be complete!
Updating Existing Staff
- Click on the Settings cog (top right)
- From the menu select Staff >> Import >> Staff
- Your Format will always be MYOB.
- Click Download Staff.
- This process links to your MYOB company file and downloads any active staff.
- Soon you'll be presented with a list of staff names, their hourly rate, start date, pay group and personal information.
- If these match an existing staff member in Wageloch, they will appear as green.
- NOTE: If you see staff members appear in blue, they either do not match someone in Wageloch, are inactive in payroll or are new.
- Select the staff you want to import using the check boxes on the left.
- Check their pay group from the drop menu to ensure it's correct.
- When you've picked the green staff to import, click Import Staff.
- Check and confirm the prompt of how many staff to update.
- Your update should now be complete!
Importing Accrual Balances
While you can manually maintain accrual balances by individually entering the balances on everyone's staff cards, wouldn't you rather import them all at the same time? Fantastic news - you can!
- Click on the Settings cog (top right)
- From the menu select Staff >> Import >> Accrual Balances
- Your Format will always be MYOB.
- Click Download Accruals.
- This process links to your MYOB company file and downloads any available accrual balances.
- For each employee you would typically see two rows: Annual Leave and Personal Leave.
- The Current Balance column is what is currently in Wageloch
- The New Balance column is what is in MYOB.
- You can select all staff to import all balances or use tick boxes to pick and choose.
- Click Import Accruals.
- Check and confirm the prompt of how many staff to update.
- Your update should now be complete!