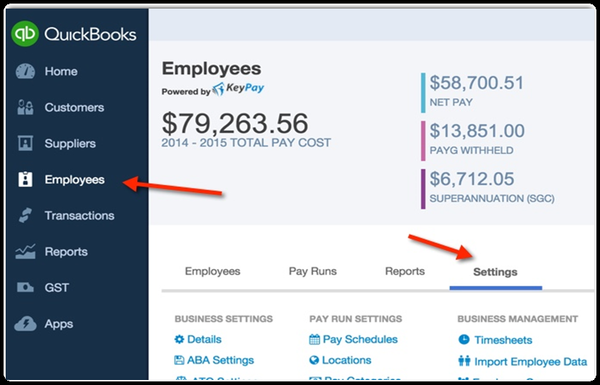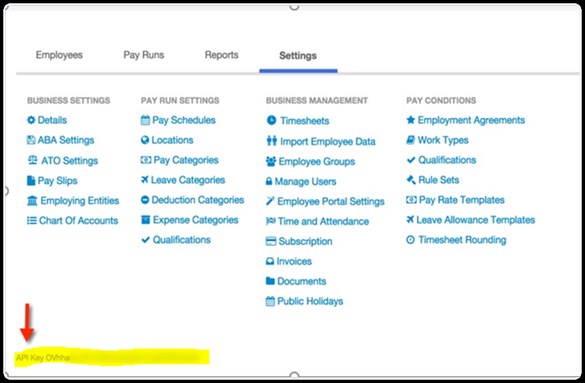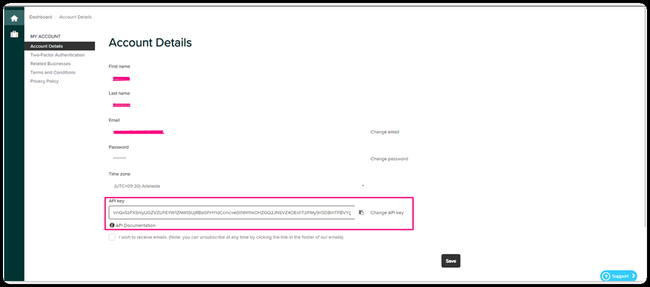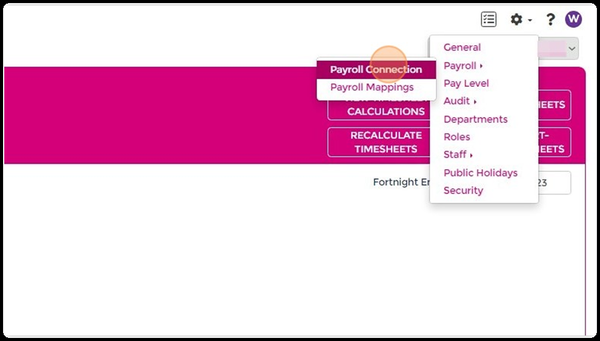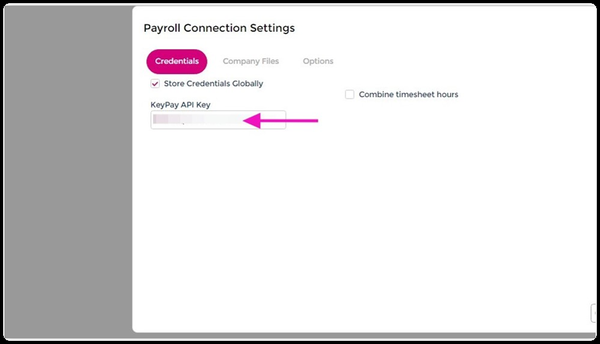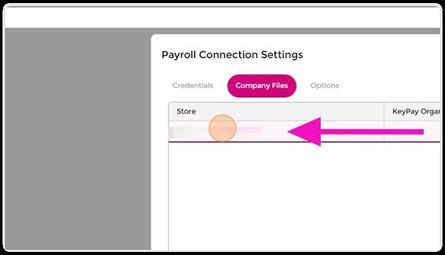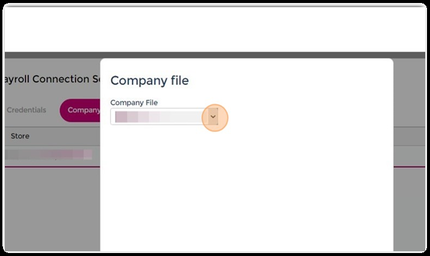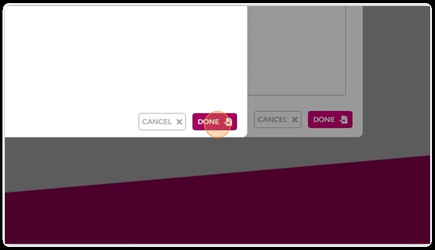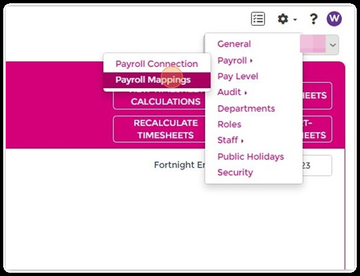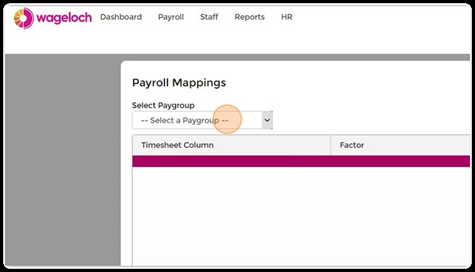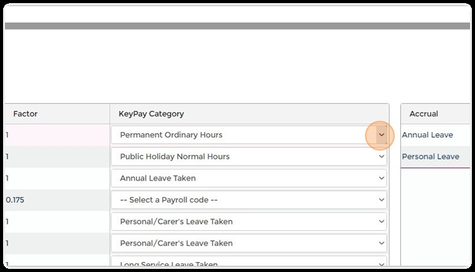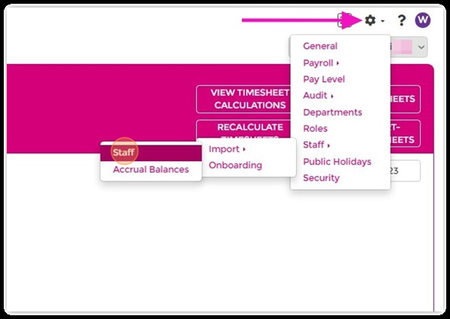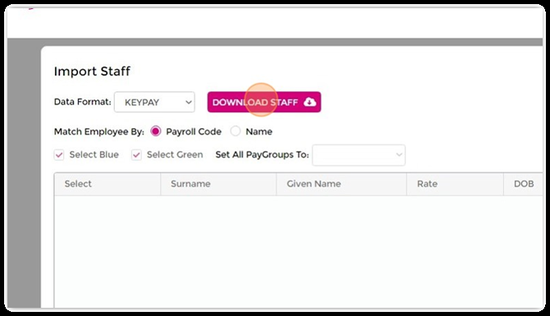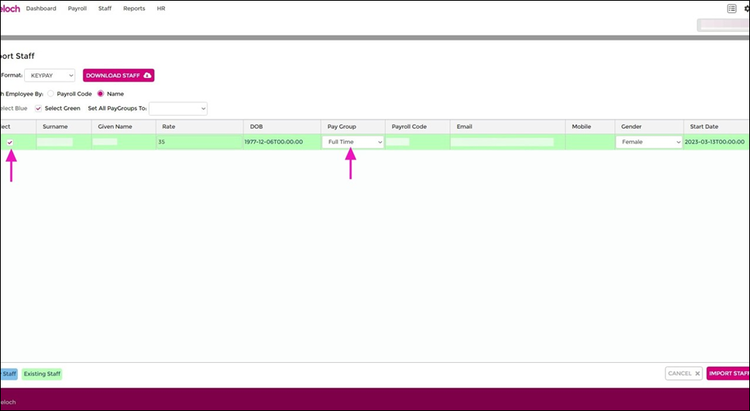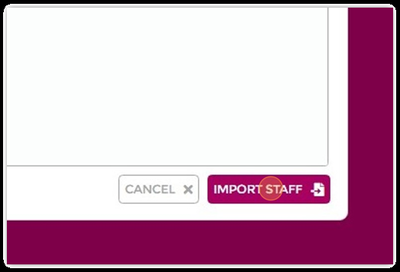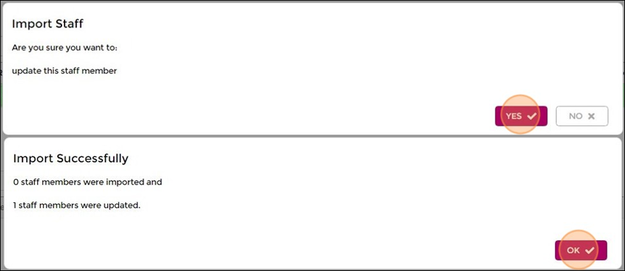Difference between revisions of "Keypay Integration"
From Wageloch Wiki
(Created page with "=Obtaining your API Key= ==Keypay/Quickbooks Online== To integrate with Wageloch, you’ll need to obtain your API Key. Please follow the steps below. * Log into <b>Keypay/Q...") |
|||
| Line 54: | Line 54: | ||
=Import/Update Staff= | =Import/Update Staff= | ||
* Click the Settings cog; select Staff >> Import >> Staff | * Click the <b>Settings</b> cog; select <b>Staff >> Import >> Staff</b> | ||
* Your Data Format will always be Keypay; click the Download Staff button. | * Your <b>Data Format</b> will always be Keypay; click the <b>Download Staff</b> button. | ||
<br> | |||
[[File:Keypay-staff-import.png|450px]] [[File:Keypay-down-staff.png|550px]] | |||
* This connects to Keypay and will load your staff list: | * This connects to Keypay and will load your staff list: | ||
** If you have new staff in Keypay that do not exist in Wageloch, they will appear as Blue. | ** If you have new staff in Keypay that <b>do not</b> exist in Wageloch, they will appear as <b>Blue</b>. | ||
** Be sure to select their Pay Group from the drop menu available. | ** Be sure to select their <b>Pay Group</b> from the drop menu available. | ||
** If you’re updating existing staff between Keypay and Wageloch; they will appear as Green. | ** If you’re updating <b>existing staff</b> between Keypay and Wageloch; they will appear as <b>Green</b>. | ||
<br> | |||
[[File:Keypay-staff-imp-list.png|750px]] | |||
* Select the staff you wish to import using the tick box on the left side. | * Select the staff you wish to import using the <b>tick box</b> on the left side. | ||
* Once all staff are selected, click Import Staff in the bottom right. | * Once all staff are selected, click <b>Import Staff</b> in the bottom right. | ||
* You’ll receive a prompt asking to confirm the import; Click Yes. | * You’ll receive a prompt asking to confirm the import; Click <b>Yes.</b> | ||
* Once complete, you’ll be advise that the import was successful. Click OK to exit. | * Once complete, you’ll be advise that the import was successful. Click <b>OK</b> to exit. | ||
<br> | |||
[[File:Keypay-import-done.png|400px]] [[File:Keypay-staff-import1.png|625px]] | |||
Latest revision as of 07:31, 13 October 2023
Obtaining your API Key
Keypay/Quickbooks Online
To integrate with Wageloch, you’ll need to obtain your API Key. Please follow the steps below.
- Log into Keypay/QuickBooks
- Click on the Employees tab and then Settings
- At the bottom of the settings tab, you will be able to see your payroll API Key
- Copy your API key and temporarily pop it in a Notepad document.
Keypay/Employment Hero
If you are logging in through Keypay/Employment Hero:
- Click the users name on the top right of the screen then choose My Account.
- Select Account Details from the left menu
- At the bottom of the screen, there will be an API Key field
- Copy your API key and temporarily pop it in a Notepad document.
Establish API Connection
- Open Wageloch and sign in
- Click the Settings cog; select Payroll then Payroll Connection.
- Under the Credentials tab, enter (copy/paste) your Keypay API Key.
Select Keypay File
- Click the Company Files tab.
- Click the business or site name under the Store heading
- Select from the drop menu to find the appropriate company file.
- Click Done to save your file selection.
- Click Done again to save your API Key and file.
Payroll Mappings
- Click the Settings cog; Select Payroll and Payroll Mappings
- Select the Pay group you wish to map
- Link the Timesheet Columns for Wageloch to the appropriate pay category in KeyPay.
- Complete this for each pay group and row.
- Click Done to save your changes.
- Click OK to acknowledge the Save prompt.
Import/Update Staff
- Click the Settings cog; select Staff >> Import >> Staff
- Your Data Format will always be Keypay; click the Download Staff button.
- This connects to Keypay and will load your staff list:
- If you have new staff in Keypay that do not exist in Wageloch, they will appear as Blue.
- Be sure to select their Pay Group from the drop menu available.
- If you’re updating existing staff between Keypay and Wageloch; they will appear as Green.
- Select the staff you wish to import using the tick box on the left side.
- Once all staff are selected, click Import Staff in the bottom right.
- You’ll receive a prompt asking to confirm the import; Click Yes.
- Once complete, you’ll be advise that the import was successful. Click OK to exit.