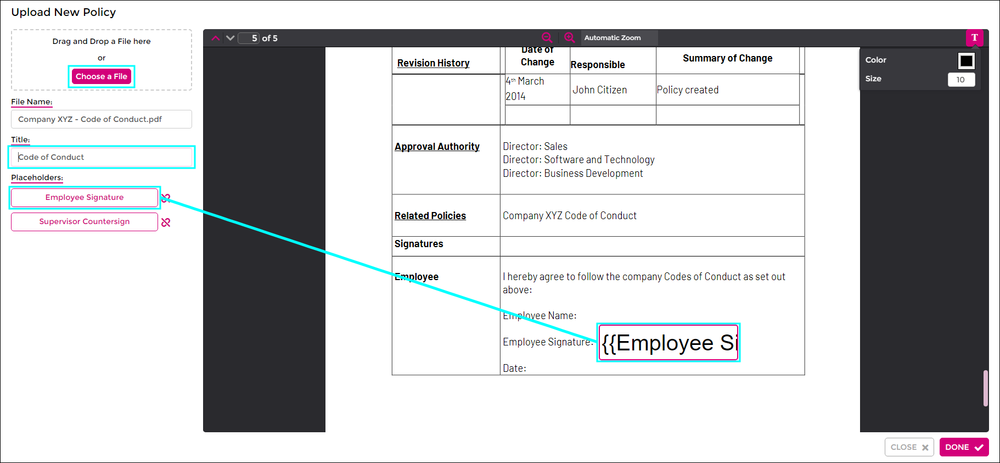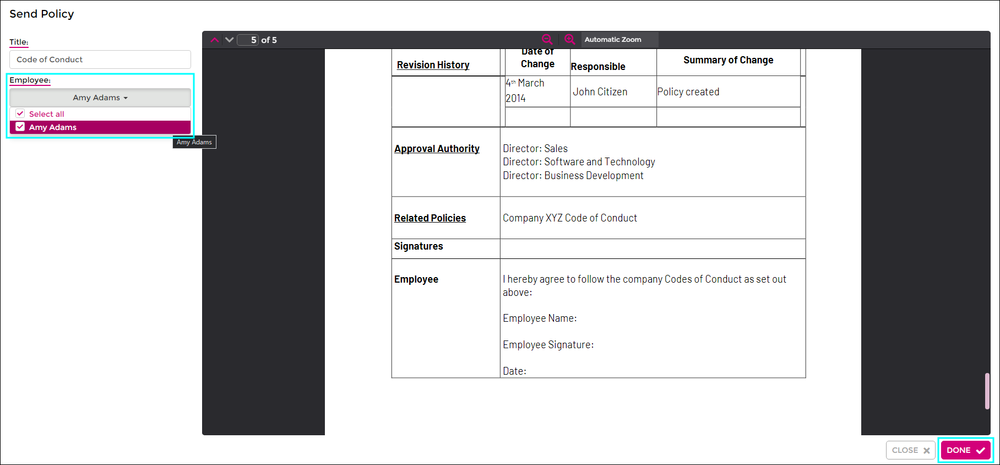Difference between revisions of "Policies"
From Wageloch Wiki
| Line 44: | Line 44: | ||
==Delete Policy Template== | ==Delete Policy Template== | ||
* To delete a policy template, click the bin icon. | * To delete a policy template, click the bin icon. | ||
* Confirm the deletion prompt. | * Confirm the deletion prompt. | ||
<br> | <br> | ||
Even if you delete or edit a policy template, the document will still remain as-is on an employee staff card. | Even if you delete or edit a policy template, the document will still remain as-is on an employee staff card. | ||
<br> | |||
[[File:delete-policy.png]] | |||
[[File:back-button.png|link=Contract Templates ]] [[File:home-button.png|link=Main Page]] [[File:next-button.png|link=Documents Sent]] | [[File:back-button.png|link=Contract Templates ]] [[File:home-button.png|link=Main Page]] [[File:next-button.png|link=Documents Sent]] | ||
Revision as of 01:50, 23 June 2023
Adding Policy documents into Wageloch as part of your onboarding flow is extremely easy to do and is very similar to adding a [Link=Contract Templates| contract template].
The file type import is again limited to PDF files with the policy template having minimal default placeholders available, with only Employee Signature and Supervisor Countersign available.
Upload Policy Template
- Select HR from the top menu
- Select the Policies tab.
- Click Upload Policy in the top right.
- NOTE: This will only accept PDF documents.
- Select your policy document by drag and drop or choosing a file.
- File Name: Allows you to change the name of the policy.
- Title: Give the policy a title.
- Placeholders: Using the preview window on the right, left-click and drag the placeholder names into the window, placing them where that piece of data will populate.
- Click Done to save your policy template.
Issuing Policies
- Open the HR Module
- Click the Policies tab.
- On the left side, click the Page/Pencil Icon to Issue Policy to Employee
- TIP: If you hover over the icons it will show a tool tip with the action.
- Title: Name of the file
- Employee: Select the name of the staff member you wish to send this to
- Place holders: Fill out each of the placeholders and click Done.
- If you added a Countersign field on the template, you’ll be prompted to enter the details of who will be countersigning this policy.
- Click Yes to send to both the employee and countersign.
Edit Policy Template
To edit any placeholders or information within a policy template, click the pencil icon on the far left.
This will allow you to add, move and remove placeholders, rename the document title, or even upload a new document template if required.
Delete Policy Template
- To delete a policy template, click the bin icon.
- Confirm the deletion prompt.
Even if you delete or edit a policy template, the document will still remain as-is on an employee staff card.