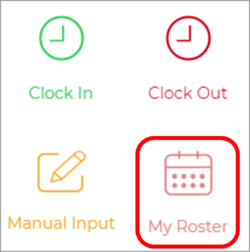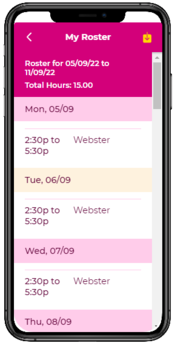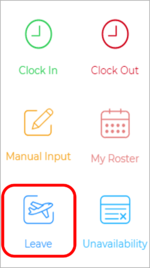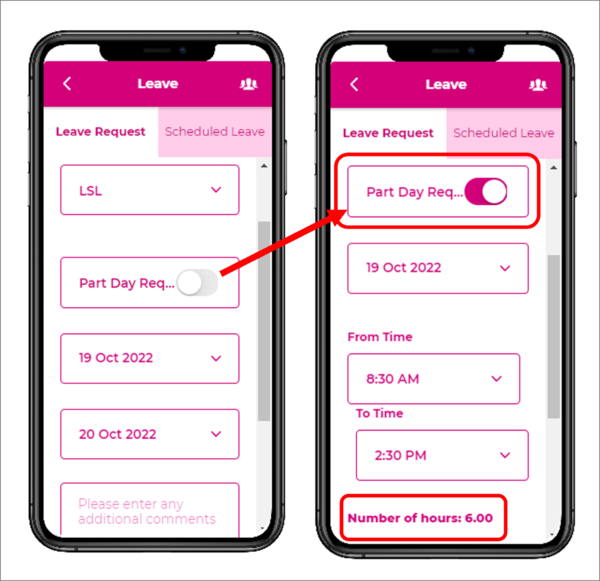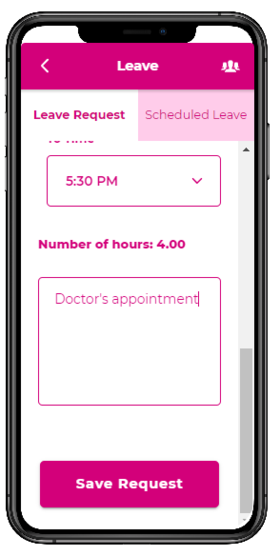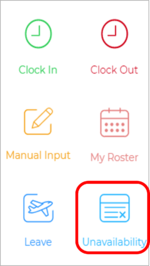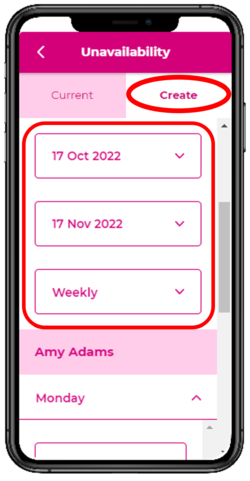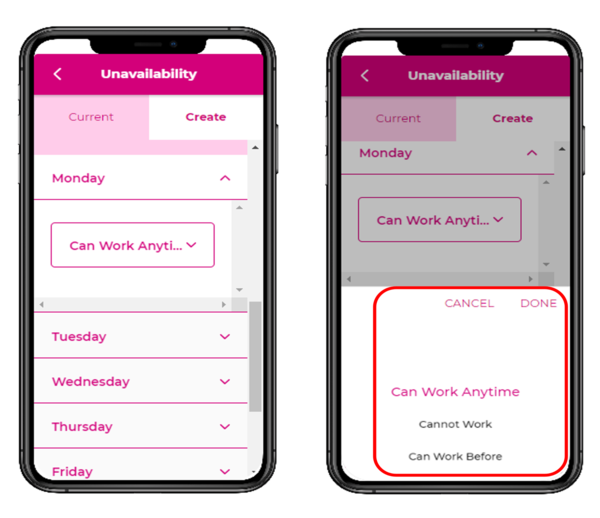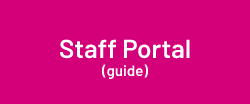Difference between revisions of "Using The App (Staff)"
| Line 58: | Line 58: | ||
[[File: 2.7 Click Save Request.PNG|250px]] [[File: 2.7 Current Unavailability through App.png|265px]]</center>. | [[File: 2.7 Click Save Request.PNG|250px]] [[File: 2.7 Current Unavailability through App.png|265px]]</center>. | ||
=Staff Portal (Browser)= | =Staff Portal (Browser)= | ||
Revision as of 03:15, 8 September 2023
Using the Mobile App
Wageloch Mobile App allows you to view your rosters, apply for leave and inform your manager of your regular shift availability on the go from your smartphone.
If your manager has set up the Mobile App, but you're having issues logging in, viewing your rosters or have any questions, please don't hesitate to contact Helpdesk or view the Troubleshooting guide.
Gaining Access to the Mobile App
To access the Mobile App, you must first set up a log in. Your manager will add your selected email address into Wageloch, and you will be sent a welcome email the next morning that will direct you to the Staff Portal web site to create a password.
Download the Mobile App and Login
You can download the App via the Google Play Store (Android) or App Store (iOS) by searching for Wageloch Mobile App. Once you have downloaded the Wageloch App you can enter the same email and password you use for the Wageloch Staff Portal.
Please note: If your app store is set to a region that is not Australia or New Zealand, Wageloch Mobile App will not be available for download.
- Open the Wageloch Mobile app.
- For Email Address, enter the same email address you've been receiving your Wageloch emails to.
- For Password, enter your newly created password and press Login
- Now you are ready to use the mobile app to view Rosters, apply for leave and submit unavailability.
Checking Rosters with the Mobile App
Wageloch’s Mobile App will allow you to check your rosters through your smartphone.
- To check your rosters, tap the “My Roster” button
- You will now be shown your personal rosters for any sites you work at
- If you scroll to the bottom of your App homescreen, you may see a “Full Roster” button - this will allow you to see the whole store roster (if allowed by your manager)
Requesting Leave with the Mobile App
Wageloch’s Mobile App will allow you to request and book leave in advance.
- To request leave, tap the “Leave” button (Mobile App)
- You can now select the type of leave, the dates you would like to request leave for (including part day requests) and include a comment for the manager to view
- Once you have entered all required information click “Save Request” at the foot of the screen.
- Once the manager has approved or declined your leave, you will receive an email notifying you - these results will also be viewable in the leave Grid
Submit Availability with the Mobile App
Wageloch’s Mobile App will allow you to notify your manager of your weekly or fortnightly availability.
- To set availability, tap the “Unavailability” button (Mobile App)
- You can now select the dates you would like to set your availability for by clicking on Create and completing the dates and frequency
- Once you have selected the dates, as with the Wageloch Portal, you will then need to set per day whether you will or won’t be available and then, if it’s a partial day, what time
- When completed, click “Save Request” to send the request through to your manager
- Once the manager has approved or declined your availability, you will receive an email notifying you
- You will also be able to check your current unavailability requests through the Mobile App
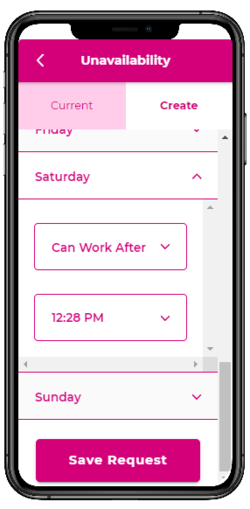
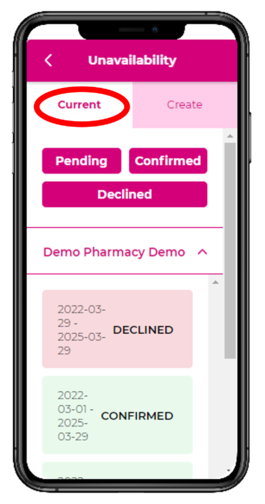
.