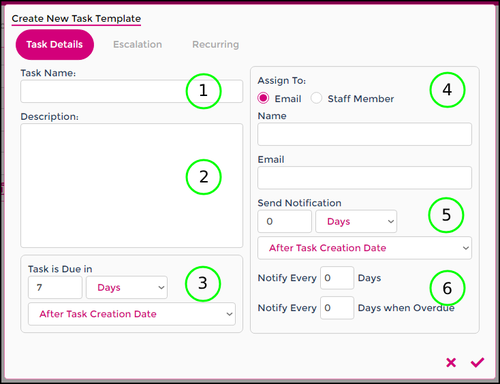Difference between revisions of "Tasks"
| Line 21: | Line 21: | ||
If you're experiencing difficulties following these steps or have any additional questions, please don't hesitate to '''<b>[https://wageloch.com.au/contact Helpdesk]</b>''' | If you're experiencing difficulties following these steps or have any additional questions, please don't hesitate to '''<b>[https://wageloch.com.au/contact Helpdesk]</b>''' | ||
=Task | =Task Elements= | ||
When setting up a Task Template or creating a task as a once-off occurrence, the fields in the form are near identical - keep a close eye on what you're doing! | |||
===Task | The main difference is when using a template to create a task information will be pre-filled based on the Task Template, whereas creating a once-off Task will require you to fill each field out. | ||
Below we'll be discussing each element of the task form and its behavior. | |||
===Task Templates=== | |||
{| | {| | ||
| [[File:Tasks-details-aspects.png|500px]] | | [[File:Tasks-details-aspects.png|500px]] | ||
| Line 31: | Line 36: | ||
<b> 2. Description:</b> Provide a brief description of what is required of this task. This is important so whomever the task will be allocated to understands the requirements. | <b> 2. Description:</b> Provide a brief description of what is required of this task. This is important so whomever the task will be allocated to understands the requirements. | ||
<br><Br> | <br><Br> | ||
<b> 3. Task Due:</b> Select a default due date for days | <b> 3. Task Due:</b> Select a default due date for days/months after the Task is created. When creating a Task from this template, it will automate the due date according to your selection rather than specifying an actual date. | ||
<br><br> | <br><br> | ||
<b> 4. Assign To:</b> You can choose who to assign this to, whether or not they are a Wageloch user or Staff member - it only requires a name and email address. | <b> 4. Assign To:</b> You can choose who to assign this to, whether or not they are a Wageloch user or Staff member - it only requires a name and email address. This will provide the ability to Complete assigned tasks. | ||
<br><br> | <br><br> | ||
<b> 5. Send Notification:</b> Choose when to send the first notification of a new task to be actioned. | <b> 5. Send Notification:</b> Choose when to send the first notification of a new task to be actioned. | ||
Revision as of 04:58, 7 September 2023
Currently in development
Task Templates are used to schedule yourself in reminders to complete a Task in the future, such as:
- Obtaining copies of updated licenses and certificates.
- Completing employee reviews
- Checking FairWork for award or pay updates
Task Templates can be created as a once off instance, a recurring task and has the ability to be escalated if not actioned.
In this article we'll be going through:
- Elements task template creation
- Workflow of setting up a task template
- How to create a task (with/without template)
- How to action a task when due
If you're experiencing difficulties following these steps or have any additional questions, please don't hesitate to Helpdesk
Task Elements
When setting up a Task Template or creating a task as a once-off occurrence, the fields in the form are near identical - keep a close eye on what you're doing!
The main difference is when using a template to create a task information will be pre-filled based on the Task Template, whereas creating a once-off Task will require you to fill each field out.
Below we'll be discussing each element of the task form and its behavior.