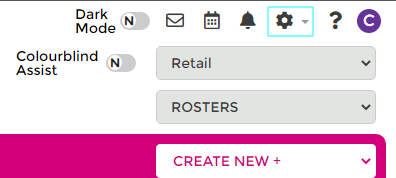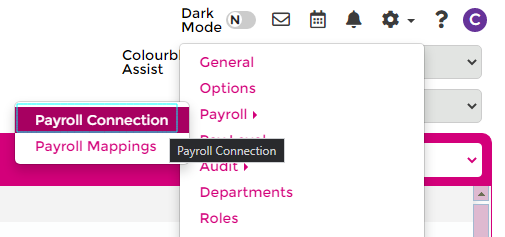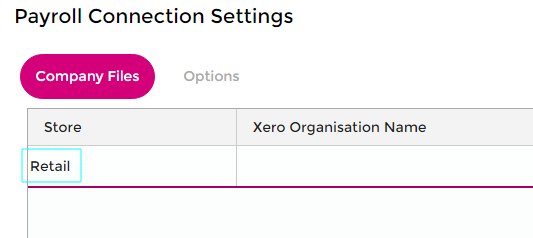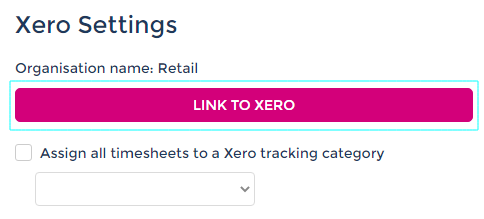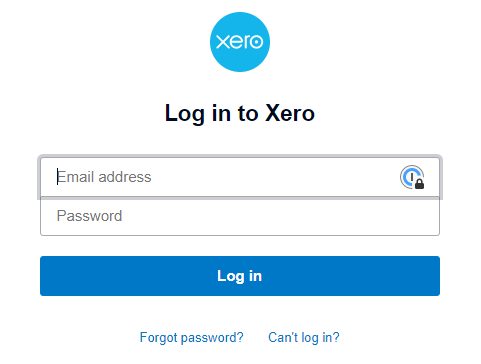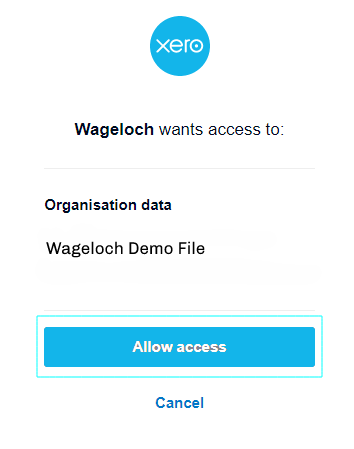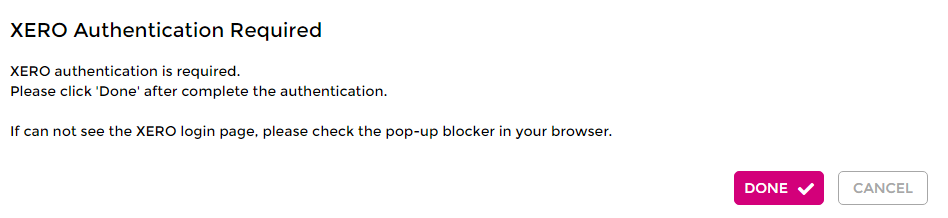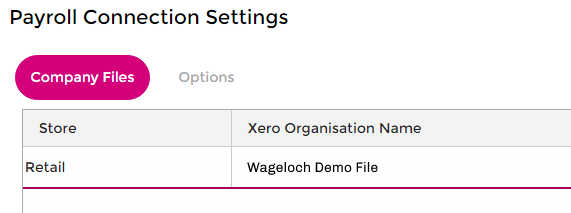Difference between revisions of "Xero"
From Wageloch Wiki
| Line 4: | Line 4: | ||
{| | {| | ||
| Click on the <b>Settings</b> cog in the top-right corner of WageLoch. | | Click on the <b>Settings</b> cog in the top-right corner of WageLoch. | ||
|[[File: | |[[File:Setting.png|options|Step 1]] | ||
|- | |- | ||
| Click on <b>Payroll</b> and then <b>Connection</b>. | | Click on <b>Payroll</b> and then <b>Connection</b>. | ||
|[[File: | |[[File:Payroll Connection.png|options|Step 2]] | ||
|- | |- | ||
| Double-click the <b>Store name</b> in the list that you want to link to Xero. | | Double-click the <b>Store name</b> in the list that you want to link to Xero. | ||
|[[File: | |[[File:Site Name.png|options|caption]] | ||
|- | |- | ||
|Click <b>link to Xero</b> | |Click <b>link to Xero</b> | ||
|[[File: | |[[File:Link to Xero.png|options|caption]] | ||
|- | |- | ||
|<b>Login to Xero</b> in the browser window that appears. | |<b>Login to Xero</b> in the browser window that appears. | ||
|[[File: | |[[File:Xerologin.png|options|caption]] | ||
|- | |- | ||
|From the list, select the <i>Xero Organisation</i> to which you want to link the WageLoch Store. Then click <b>Allow access.</b> | |From the list, select the <i>Xero Organisation</i> to which you want to link the WageLoch Store. Then click <b>Allow access.</b> | ||
|[[File: | |[[File:Xero Access.png|options|caption]] | ||
|- | |- | ||
|Return to WageLoch and click <b> | |Return to WageLoch and click <b>Done</b> | ||
|[[File: | |[[File:Xero Link Done.png|options|caption]] | ||
|- | |- | ||
| | |Your Xero Organisation name now appears in WageLoch next to the WageLoch Store you have linked it to. | ||
|[[File: | |[[File:Demo Name.png|options|caption]] | ||
|- | |- | ||
|Congratulations! You have successfully linked WageLoch with Xero! | |Congratulations! You have successfully linked WageLoch with Xero! | ||
| | | | ||
|- | |- | ||
Revision as of 00:49, 17 March 2022
Getting Started With Xero
As part of the integration process, our Wageloch implementation specialist will guide you through on how to link Wageloch into Xero. Part of this setup includes authentication and granting Wageloch access into your company file.