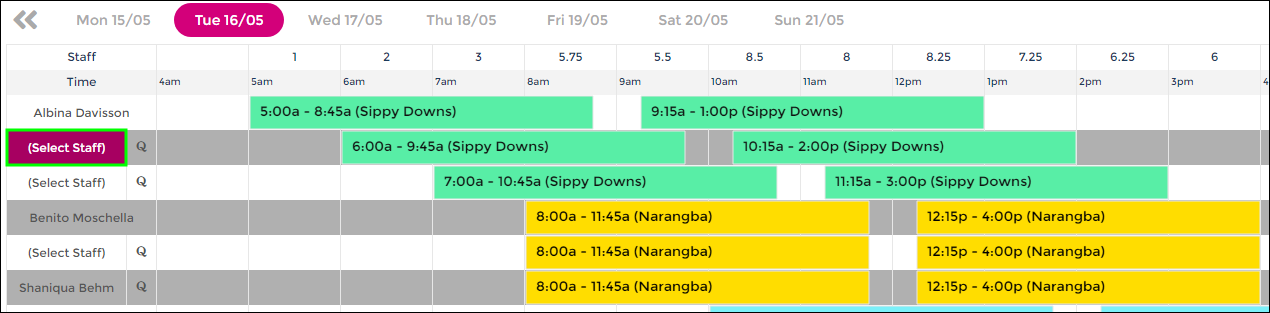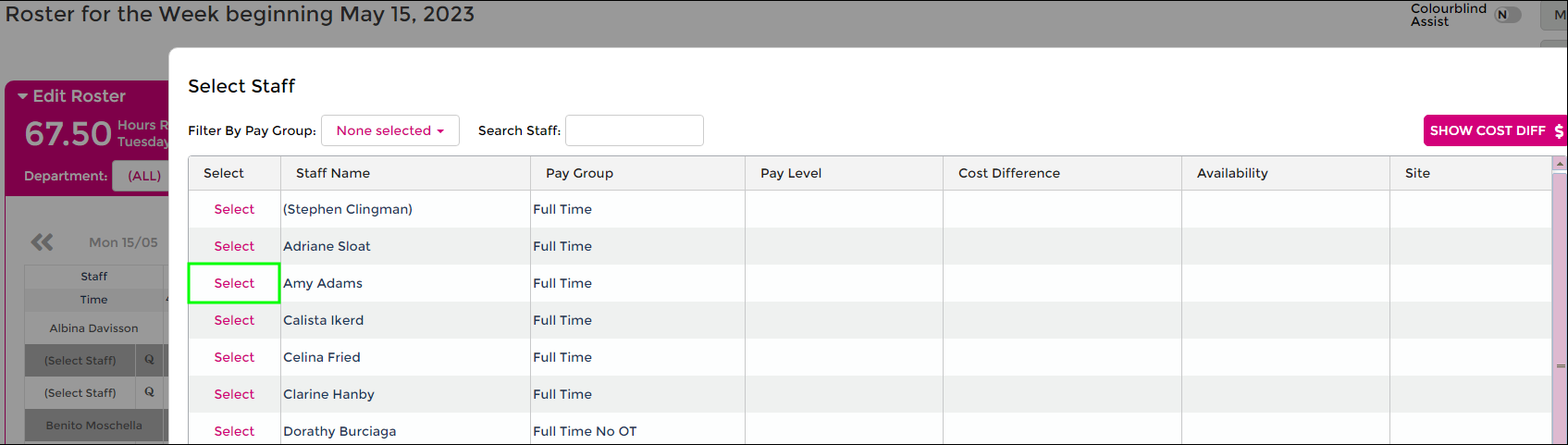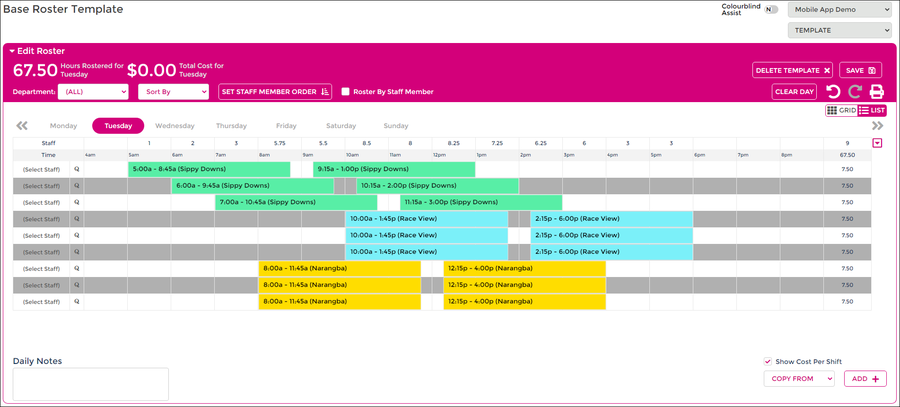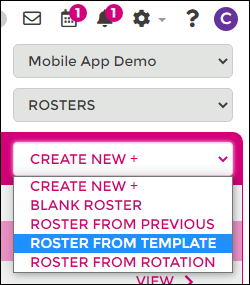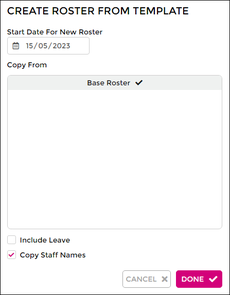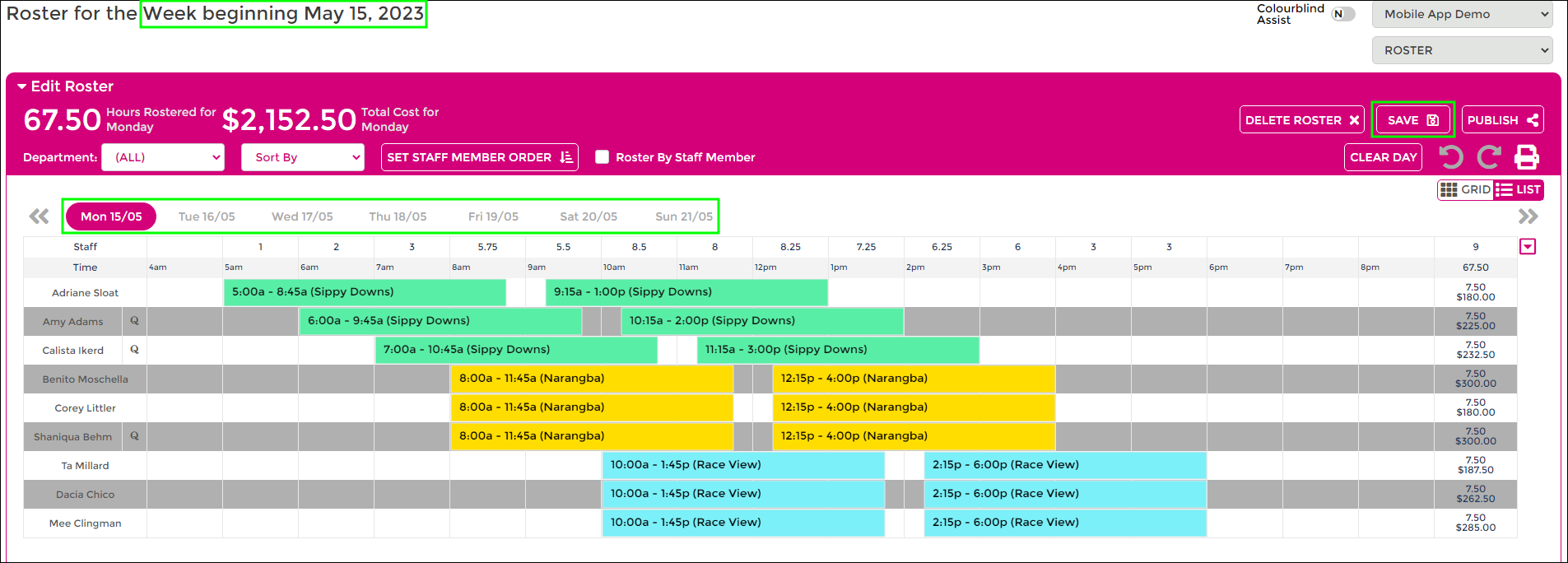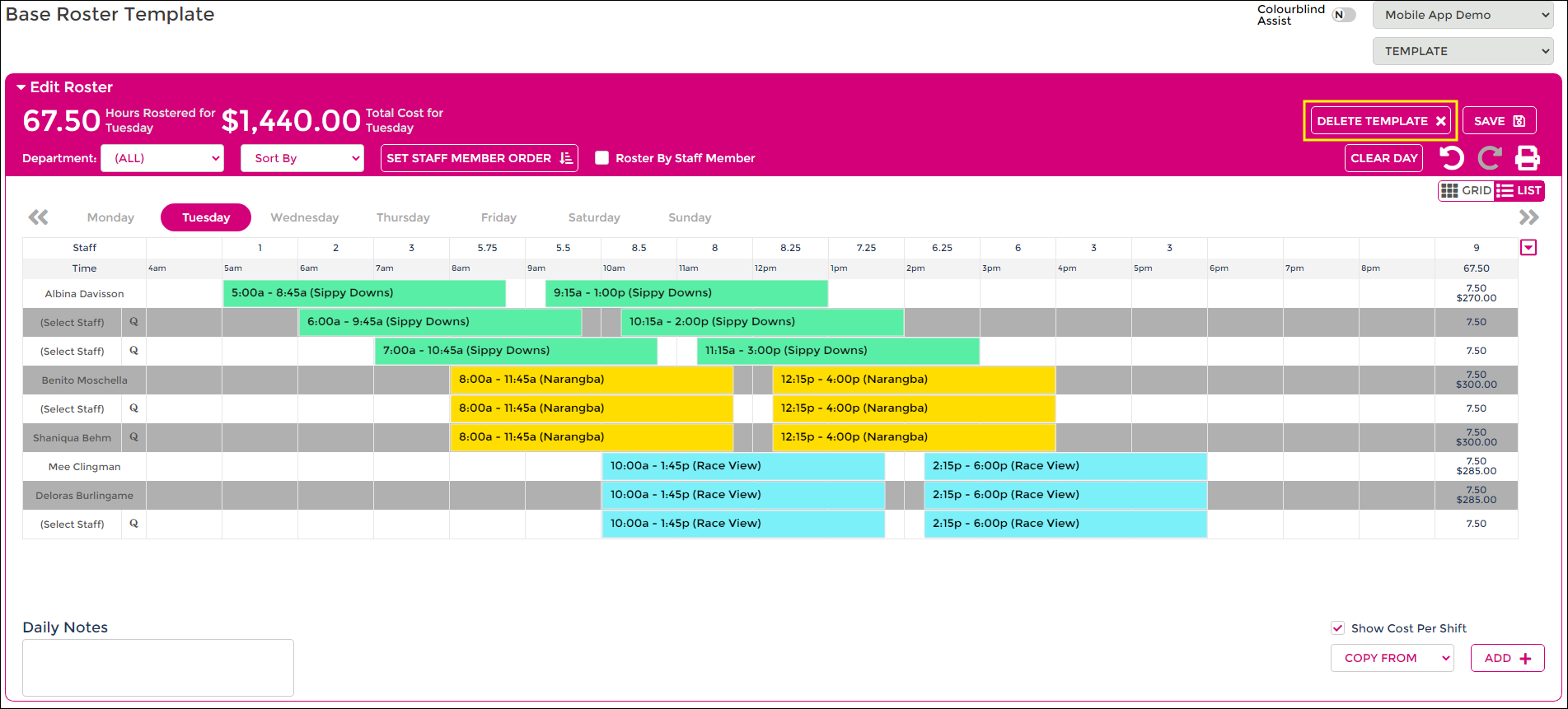Difference between revisions of "Roster Templates"
| Line 67: | Line 67: | ||
* On the Roster homescreen, click Create New+ and select From Template | * On the Roster homescreen, click Create New+ and select From Template | ||
* The roster start date will align with your timesheet period and/or the end date of your previous roster. | * The roster start date will align with your timesheet period and/or the end date of your previous roster. | ||
* Select the name of the template you wish to copy from | ** Select the name of the template you wish to copy from. | ||
** Copy Staff Names to be ticked; brings names of staff in the template over. | ** Copy Staff Names to be ticked; brings names of staff in the template over. | ||
** Leave Copy Leave to remain unticked; only used in special circumstances. | ** Leave Copy Leave to remain unticked; only used in special circumstances. | ||
* Click Done to create your roster. | * Click Done to create your roster. | ||
* Once created, you will see your dates running left to right, staff names and shifts depending on how you have created your template. | * Once created, you will see your dates running left to right, staff names and shifts depending on how you have created your template. | ||
**<b>NOTE:</b> When building templates, there are only <i>days</i>, no dates. | |||
<br> | <br> | ||
[[File:Roster-from-template.png]] [[File:Template-create-select.png|230px]] | |||
<br><br> | |||
[[File:Roster-dates.png]] | |||
<br> | |||
<br> | |||
* If you have shifts with no names, you can now assign these to staff! | |||
* Click (Select Staff) on the shift you need to give out. | |||
* Your staff list will appear; Unavailability will be displayed here too. | |||
* Click Select next to the name of the employee you want to give the shift to. | |||
* Your shift is now assigned! | |||
* Complete this for each available shift on each day in the roster. | |||
* Save as you go! | |||
<br> | |||
<b>HANDY TIP:</b> If you have a lot of unassigned shifts, using the [[Grid View]] can be useful for full roster visibility of all available shifts! | |||
<br><br> | |||
[[File:Assign-shift (1).png]] | |||
<br><br> | |||
[[File:Select-staff.png]] | |||
<br><br> | |||
[[File:Assigned-staff.png]] | |||
==Editing/Deleting Existing Templates== | ==Editing/Deleting Existing Templates== | ||
[[File:Delete-template.png]] | [[File:Delete-template.png]] | ||
Revision as of 08:14, 11 May 2023
Using roster templates can make your rostering life easier, whether you have staff working set days and shifts, set shifts that need to be allocated to staff, or just need to add a standard roster into the system as a guide for your timesheets!
In this article we will be covering the different methods of how roster templates can be formed:
- Set staff and shifts
- Set shift times with no staff
- Set staff/shift and set shift times.
If you get stuck or have any questions, please don't hesitate to contact Wageloch Helpdesk.
Creating a Template
- On the Roster home screen, click the Rosters drop menu in the top right.
- Select Templates.
- Click Create New and select one of the following options:
- Blank Roster - to start with an empty template
- Template from Previous - use an existing roster to pre-fill your template.
- Template from Template - use an existing template to pre-fill a new template.
- For this example we'll be working with a blank roster and build it from scratch.
- Note: You can create multiple roster templates, but if your roster rotates, please check our guide on Rotation Templates.
- Give the template a name and click Done to generate.
HANDY TIP: Use the Copy From menu in the bottom right to copy data from day to day, a previous roster, another template and more!
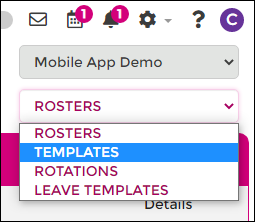
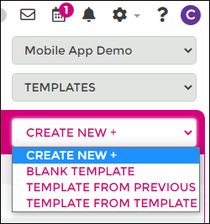
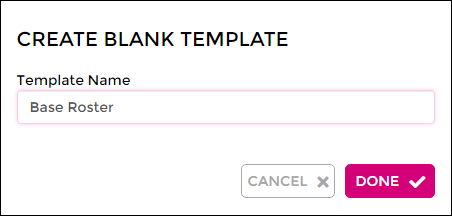
Set Staff and Shifts
Thankfully this aspect of creating a template is identical to basic roster creation.
- Select the day to create shifts on.
- Click the Add button in the bottom right hand corner; a shift row will be created.
- On the shift row, click (Select Staff)
- Tick the boxes next to the names of the employees who will always be working this day.
- Add the desired shift start and finish times for each employee; add breaks as required.
- Click Save.
- Repeat for each day, or use the Copy From tool.
Be sure to click Save as you build!
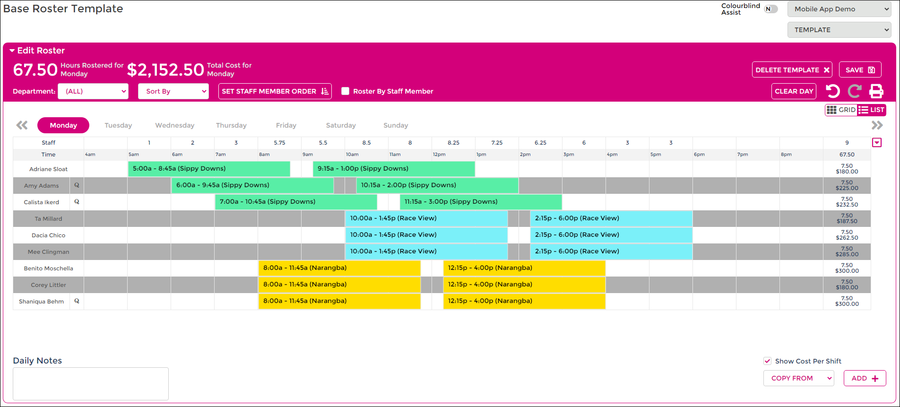
Set Shifts with No Staff
This method of building is still very similar to basic roster creation but there is a slight variation.
Creating set shifts with no staff names is useful for rosters that have set shifts but the staff will flex and change depending on workload and staff availability.
When the roster is created from this style of template, your staff leave and availability are then reflected in the dates and shifts can then be assigned out.
- Select the day to create shifts on.
- Click the Add button in the bottom right hand corner multiple times; add as many rows as you need for that day.
- Add the shifts in; follow the Adding in Shift Bars area if unsure how.
- Click Save for each day as you build.
Set Staff/Shifts and Shifts with No Staff
This method is a hybrid of using set staff with shifts and set shifts with no names.
Follow the steps above to add in staff with their set shifts, and shifts with no staff name to be allocated out during the roster creation phase.
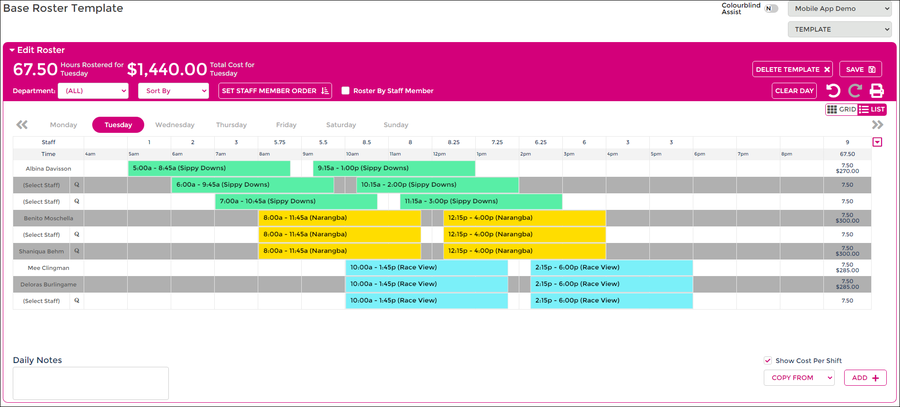
Creating Roster from Template
- Open Wageloch and sign in
- On the Roster homescreen, click Create New+ and select From Template
- The roster start date will align with your timesheet period and/or the end date of your previous roster.
- Select the name of the template you wish to copy from.
- Copy Staff Names to be ticked; brings names of staff in the template over.
- Leave Copy Leave to remain unticked; only used in special circumstances.
- Click Done to create your roster.
- Once created, you will see your dates running left to right, staff names and shifts depending on how you have created your template.
- NOTE: When building templates, there are only days, no dates.
- If you have shifts with no names, you can now assign these to staff!
- Click (Select Staff) on the shift you need to give out.
- Your staff list will appear; Unavailability will be displayed here too.
- Click Select next to the name of the employee you want to give the shift to.
- Your shift is now assigned!
- Complete this for each available shift on each day in the roster.
- Save as you go!
HANDY TIP: If you have a lot of unassigned shifts, using the Grid View can be useful for full roster visibility of all available shifts!