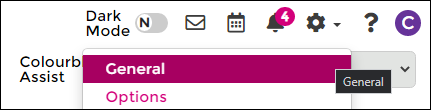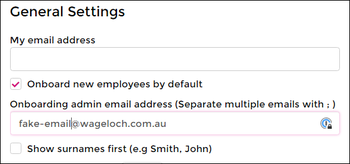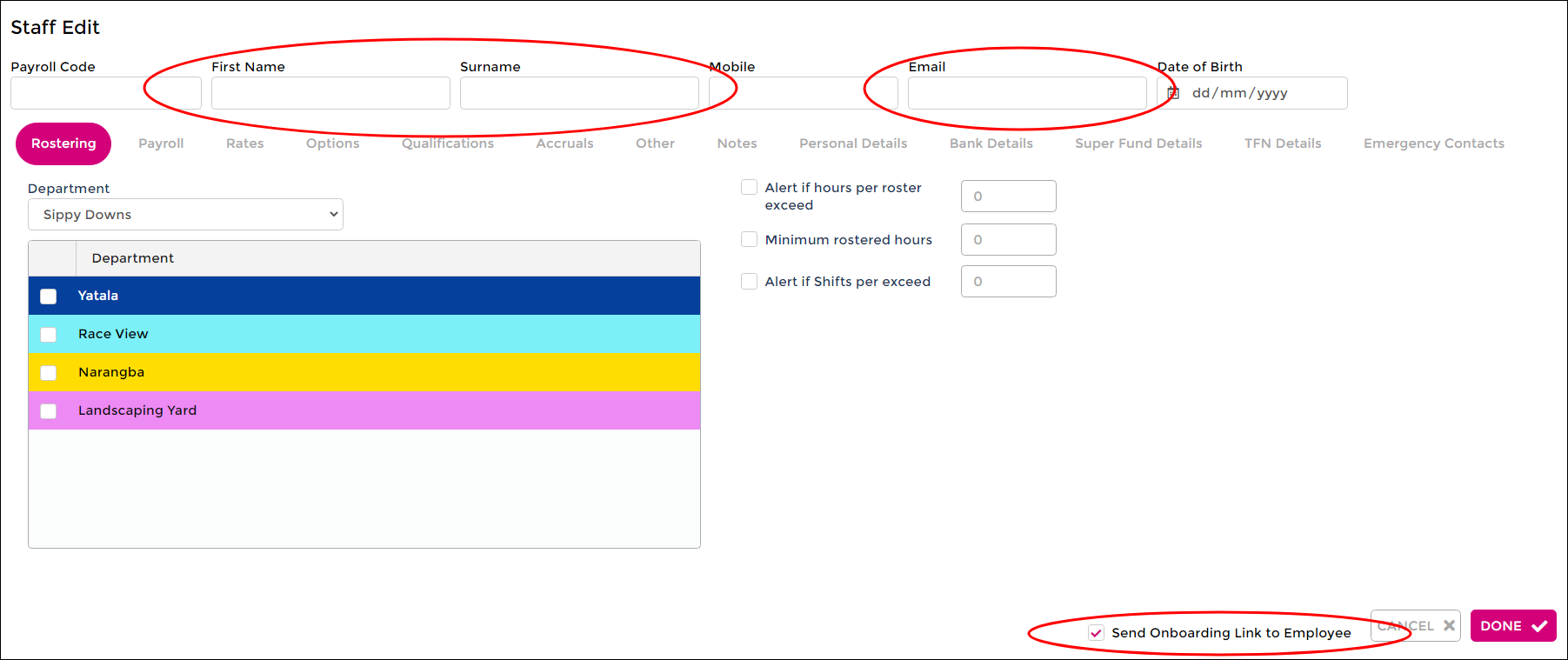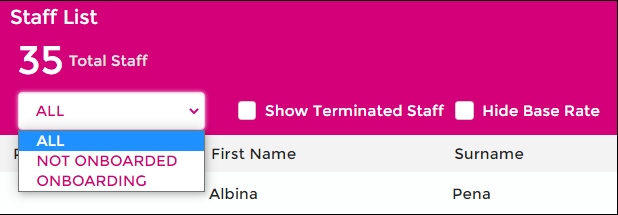Difference between revisions of "Onboarding for Employers"
From Wageloch Wiki
(Created page with "=Enable Onboarding= * Open Wageloch and sign in. * Click the Settings cog in the top right and select General. * Tick the option for <br>Onboard new employees by default</b>...") |
|||
| Line 31: | Line 31: | ||
<br> | <br> | ||
[[File: Onboard-status.png]] | [[File: Onboard-status.png]] | ||
<br> | |||
<br> | |||
<br> | |||
<b>[[Onboarding | < Back]]</b> | |||
Revision as of 02:32, 17 February 2023
Enable Onboarding
- Open Wageloch and sign in.
- Click the Settings cog in the top right and select General.
- Tick the option for
Onboard new employees by default - Enter an email address for Onboarding admin email address to receive notifications of completed forms.
- Click Done to save.
Send Onboarding Email
- Click on Staff from the top menu.
- Click Create to generate an empty staff card.
- Enter in the first name, surname and email address of the new employee.
- Fill out the rest of the card now or later after the onboarding is complete.
- Ensure the Send Onboarding Link box is ticked in the bottom right.
- Click Done to send the onboarding email.
Checking Progress
If you're unsure if a new employee has completed their digital onboarding form you can check through the staff list.
If you've opted in for email notifications, you should receive an email confirming onboarding is complete.
- Click on Staff from the top menu.
- When viewing the staff list, click the drop menu in the top left that says ALL
- You'll now see options for Not Onboarded and Onboarding.
- If they appear in Not Onboarded, the staff member wasn't sent up through Onboarding.
- If they appear through Onboarding, the staff member is still in progress.