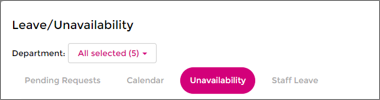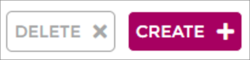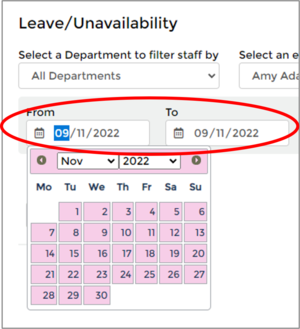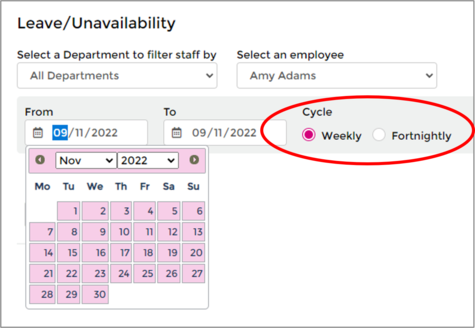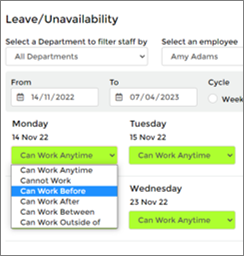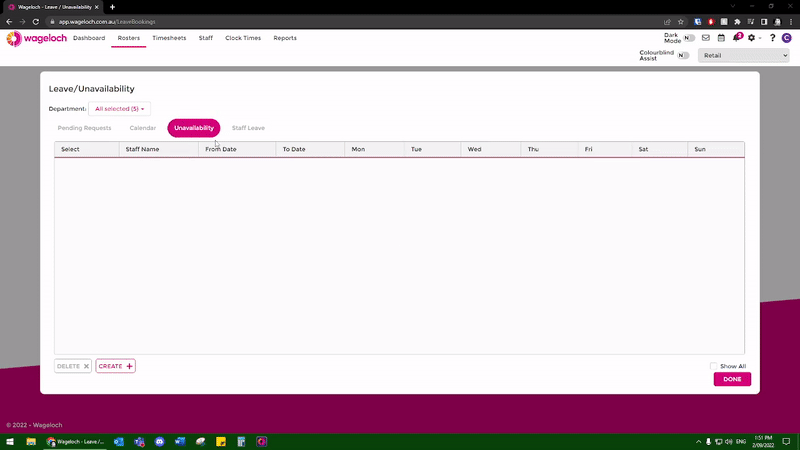Difference between revisions of "Create Unavailability"
From Wageloch Wiki
(Created page with "===Creating Manual Unavailability=== * Click on the Calendar icon in the top right corner. * Select the Unavailability tab. * Click Create in the bottom left * Select the empl...") |
|||
| (One intermediate revision by the same user not shown) | |||
| Line 1: | Line 1: | ||
* Click on the Calendar icon in the top right corner. | * Click on the Calendar icon in the top right corner. | ||
* Select the Unavailability tab. | * Select the Unavailability tab. | ||
* Click Create in the bottom left | * Click Create in the bottom left | ||
<br> | |||
[[File: 2.3 Click on Unavailability.png|400px]] [[File: 2.1 Click on Create.png|250px]] | |||
<Br> | |||
* Select the employee to enter availability for. | * Select the employee to enter availability for. | ||
* Select the date range the availabilities will apply (days, weeks, months). | * Select the date range the availabilities will apply (days, weeks, months). | ||
** You can also pick weekly or fortnightly depending on your roster cycle or if the employee rotates each week. | ** You can also pick weekly or fortnightly depending on your roster cycle or if the employee rotates each week. | ||
<br> | |||
[[File: 2.1 Select Date Range.png|300px]] [[File: 2.1 Select Weekly or Fortnightly.png|475px]] | |||
<br> | |||
* For each day, pick if the employee can work, can't work, or whether there are time limitations. | * For each day, pick if the employee can work, can't work, or whether there are time limitations. | ||
* Click Save to update. | * Click Save to update. | ||
<br>< | <br> | ||
[[File: 2.1 Pick by Day.png|300px]] | |||
<br> | |||
<br> | |||
===Creating Unavailability: A Quick Clip=== | |||
[[File:Manual-avail.gif]] | [[File:Manual-avail.gif]] | ||
<br> | |||
<br> | |||
<br> | |||
<b>[[Booking Leave and Unavailability | < Back]]</b> | |||
Latest revision as of 02:24, 17 February 2023
- Click on the Calendar icon in the top right corner.
- Select the Unavailability tab.
- Click Create in the bottom left
- Select the employee to enter availability for.
- Select the date range the availabilities will apply (days, weeks, months).
- You can also pick weekly or fortnightly depending on your roster cycle or if the employee rotates each week.
- For each day, pick if the employee can work, can't work, or whether there are time limitations.
- Click Save to update.