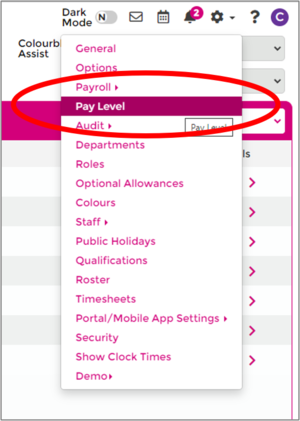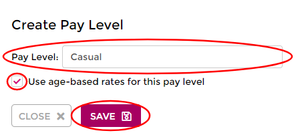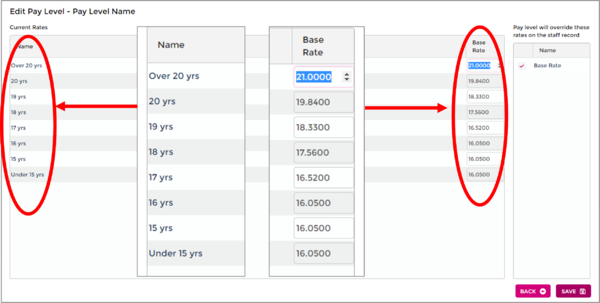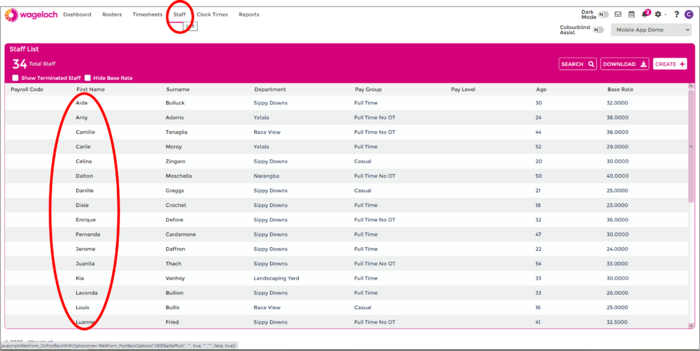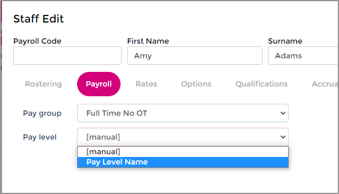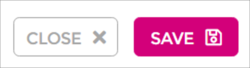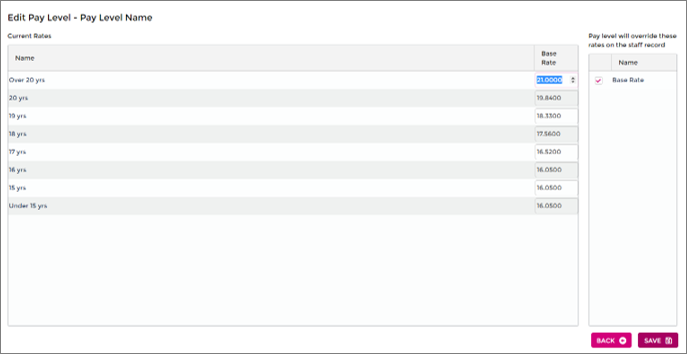Difference between revisions of "Pay Levels"
(Created page with "Pay Levels are a good way to assist in managing your employee pay rates, especially if they're in specific levels or grades, and everyone falls into one of the said pay levels...") |
|||
| (10 intermediate revisions by the same user not shown) | |||
| Line 1: | Line 1: | ||
Pay Levels | [[File: 1.0 Settings and Pay Levels.png|300px|thumb|right]] | ||
Pay Levels are a good way to assist in managing your employee pay rates, especially if they're in specific levels or grades, and everyone falls into one of the said pay levels. This can be used for groupings of people in elevating grades to control all their hourly rates at one time; especially useful for junior staff whose rates increase with their birthdays. | |||
Using pay levels will ensure that your rostering budgets and timesheet paid values are as accurate as possible when viewing reports. | |||
Our Helpdesk are happy to take you through creating these levels, however you will be responsible for inputting the correct dollar values and maintaining this information. | |||
It's also important to discuss how your current award works in Wageloch and whether you need to enter in loaded rates or unloaded rates for your casual staff (if applicable). | |||
<b>PLEASE NOTE:</b> Pay levels are different to award penalty multipliers. | |||
* Open up | * <b>Pay Levels</b> refer to the <i>rate of pay per the grade of level</i> of the employee under their award. You can find this information in the Pay Guides available through the Fair Work website. | ||
* Click on Staff in the top left menu | * <b>Penalty Multipliers</b> refer to how the <i>rates of pay are calculated</i>, i.e. 125%, 150%, 200% of their base hourly rate. These are controlled by Wageloch - please call Helpdesk for assistance if required. | ||
* | <br> | ||
* Under the Payroll category, beneath the pay group, there is a drop menu to pick a pay level | =Creating Pay Levels= | ||
* Open Wageloch and sign in | |||
* Click on the Settings cog in the top right and select Pay Levels | |||
* To create a new pay level, click Create | |||
* Give the pay level an appropriate name, and choose whether you'll be using age-based (juniors) or not and click Save | |||
* You'll now be presented with a table requesting the base rate of the level (and/or ages) | |||
* Depending on the setup of Wageloch, this will typically be the unloaded base rate (i.e., no casual loading) to avoid payment errors | |||
* Fill in the table with the correct dollar values according to the pay/age level | |||
* Click Save in the bottom right | |||
<br> | |||
[[File: 1.0 Click Create.png|250px]] [[File: 1.0 Name and Age-based.png|300px]] | |||
[[File: 1.0 Sample Table.png|600px]] | |||
<Br> | |||
=Assigning Pay Levels to Staff= | |||
* Open up Wageloch and sign in | |||
* Click on Staff in the top left menu | |||
* Click on the employee you wish to assign to a pay level to open their staff card | |||
* Under the Payroll category, beneath the pay group, there is a drop menu to pick a pay level | |||
* Once assigned, this will now control the base rate. | * Once assigned, this will now control the base rate. | ||
<br> | |||
[[File: 2.0 Double Click on Employee.png|700px]] [[File: 2.0 Payroll drop menu.png|400px]] [[File: 3.0 Click Save.png|250px]] | |||
=Maintaining Rates= | |||
When an award pay guide update is released which increases the dollar value of staff hourly rates (not penalty multipliers), you'll need to head back into the Pay Levels to maintain these rates and keep them updated. | |||
* Open Wageloch and sign in | |||
* Click Settings and select Pay Levels from the menu | |||
* Select the pay level you need to update (may be linked under a pay group) and click Edit | |||
* You can now update the hourly rate to the new rate from the pay guide. | |||
* Enter the hourly rate required and press Save. | |||
* When back at the Pay Level home screen, click Save to save and close | |||
* Your employees’ rates should now be updated on their staff cards | |||
<br> | |||
[[File: 3.0 Select pay level and edit.png|800px]] | |||
<br> | |||
<br> | |||
If rates do not appear to have been updated; | |||
* Check that the pay level has been saved correctly (follow Edit process) | |||
* Check that the staff member has their pay level assigned correctly. | |||
<Br> | |||
Below is a sample of the information you would update for an age-based pay level, relying on your award pay guide to enter in and maintain the appropriate base hourly rates. | |||
[[File: 3.0 Cienna Text for Image.png|800px]] | |||
<br> | |||
<br> | |||
<br> | |||
<b>[[Main Page | < Back]]</b> | |||
Latest revision as of 02:33, 17 February 2023
Pay Levels are a good way to assist in managing your employee pay rates, especially if they're in specific levels or grades, and everyone falls into one of the said pay levels. This can be used for groupings of people in elevating grades to control all their hourly rates at one time; especially useful for junior staff whose rates increase with their birthdays.
Using pay levels will ensure that your rostering budgets and timesheet paid values are as accurate as possible when viewing reports.
Our Helpdesk are happy to take you through creating these levels, however you will be responsible for inputting the correct dollar values and maintaining this information. It's also important to discuss how your current award works in Wageloch and whether you need to enter in loaded rates or unloaded rates for your casual staff (if applicable).
PLEASE NOTE: Pay levels are different to award penalty multipliers.
- Pay Levels refer to the rate of pay per the grade of level of the employee under their award. You can find this information in the Pay Guides available through the Fair Work website.
- Penalty Multipliers refer to how the rates of pay are calculated, i.e. 125%, 150%, 200% of their base hourly rate. These are controlled by Wageloch - please call Helpdesk for assistance if required.
Creating Pay Levels
- Open Wageloch and sign in
- Click on the Settings cog in the top right and select Pay Levels
- To create a new pay level, click Create
- Give the pay level an appropriate name, and choose whether you'll be using age-based (juniors) or not and click Save
- You'll now be presented with a table requesting the base rate of the level (and/or ages)
- Depending on the setup of Wageloch, this will typically be the unloaded base rate (i.e., no casual loading) to avoid payment errors
- Fill in the table with the correct dollar values according to the pay/age level
- Click Save in the bottom right
Assigning Pay Levels to Staff
- Open up Wageloch and sign in
- Click on Staff in the top left menu
- Click on the employee you wish to assign to a pay level to open their staff card
- Under the Payroll category, beneath the pay group, there is a drop menu to pick a pay level
- Once assigned, this will now control the base rate.
Maintaining Rates
When an award pay guide update is released which increases the dollar value of staff hourly rates (not penalty multipliers), you'll need to head back into the Pay Levels to maintain these rates and keep them updated.
- Open Wageloch and sign in
- Click Settings and select Pay Levels from the menu
- Select the pay level you need to update (may be linked under a pay group) and click Edit
- You can now update the hourly rate to the new rate from the pay guide.
- Enter the hourly rate required and press Save.
- When back at the Pay Level home screen, click Save to save and close
- Your employees’ rates should now be updated on their staff cards
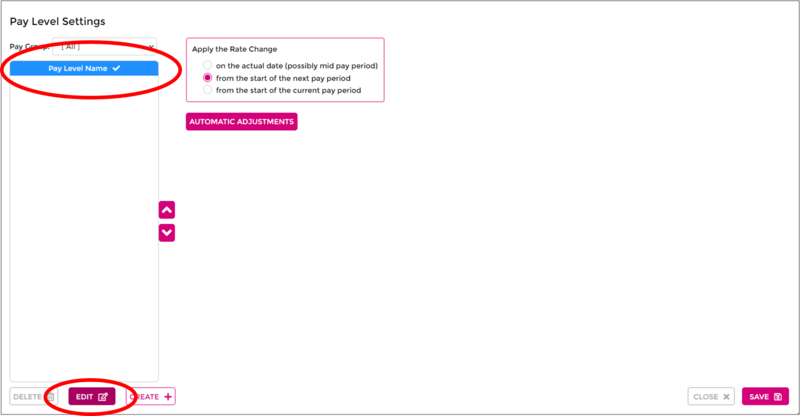
If rates do not appear to have been updated;
- Check that the pay level has been saved correctly (follow Edit process)
- Check that the staff member has their pay level assigned correctly.
Below is a sample of the information you would update for an age-based pay level, relying on your award pay guide to enter in and maintain the appropriate base hourly rates.