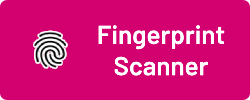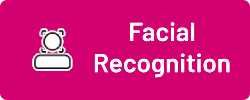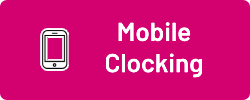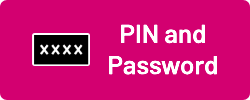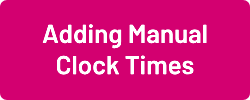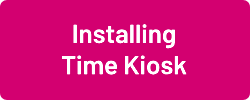|
|
| (27 intermediate revisions by the same user not shown) |
| Line 1: |
Line 1: |
| To utilize Wageloch's time and attendance software to its full extent, we tend to recommend a clocking method to record your employees' clock in and out times. | | To utilize Wageloch's time and attendance software to its full extent, we tend to recommend a clocking method to record your employees' clock in and out times. |
| This saves time when it comes to [[Completing Timesheets]] as you will visually be able to determine when an employee has started and finished their shift.
| |
|
| |
|
| ==Biometrics==
| | This saves you time when it comes to [[Completing Timesheets]] as you will visually be able to determine when an employee has started and finished their shift. |
|
| |
|
| ===Fingerprint Scanner===
| | |
| If you've elected to use a fingerprint scanner as your clocking method, you'll be required to install Wageloch Time Kiosk on a Windows based computer. You can find a step by step guide over at [[Installing Wageloch]].
| | [[File:Fp-scanner-button.png|link=Fingerprint Scanner]] [[File:Iris-button (1).png|link=Iris Scanner]] [[File:Fr-button.png|link=Facial Recognition via Tablet]] [[File:RFID-button.png|link=RFID Scanner]] |
| <br><br> | | <br><br> |
| As the fingerprint scanner involves biometric scanning, it's important that we mention the [[Biometric Privacy]] and how data is stored.
| | [[File:Mobile-clock.butt.png|link=Mobile Clocking through Mobile App]] [[File:Pin-password-butt.png|link=Pin and Password Clocking]] [[File:Add-manual-times-new.png|link=Adding_Manual_Clock_Times]] |
| | | <br> |
| {| class="wikitable"
| | <br> |
| ! style="color:#d40079" | '''1. Setting up Time Kiosk'''
| | <br> |
| ! style="color:#d40079" | '''2. Registering Fingerprints'''
| | <br> |
| ! style="color:#d40079" | '''3 .Clocking In/Out'''
| | <br> |
| ! style="color:#d40079" | '''4. Deleting Fingerprint Data'''
| | [[File:Install-timekiosk.png|link=Installing_Wageloch]] |
| |-
| |
| |
| |
| * Once Wageloch Time Kiosk is installed and credentials are input, you'll be presented with a setup window.
| |
| * Select Fingerprint Scanner
| |
| ** You can opt to register 2 fingers (one from each hand) or 4 fingers (2 from each hand).
| |
| * Click Done to update the settings.
| |
| * You'll now see a list of your employees with a question mark <b>(?)</b> next to their names, waiting for registration.
| |
| |
| |
| * Click on the <b>name</b> of the employee you wish to register.
| |
| * They'll be prompted to press their finger down on the scanner.
| |
| * Press down on the scanner <i>without</i> rolling your finger with a little pressure.
| |
| * You should see a green tick appear on the screen as the scanner flashes red.
| |
| * Complete this a further 3 times on the same finger.
| |
| * You'll then be prompted for a different finger.
| |
| * Complete the process again.
| |
| * All done! The employee you have just registered should no longer have a question mark <b>(?)</b> next to their name.
| |
| |To clock in or out for your shift and/or breaks using the fingerprint scanner:
| |
| * Open WageLoch Cloud Time Kiosk
| |
| * Find your name on the screen and click it
| |
| * Follow the onscreen instructions; make sure to place your finger flat on the pad and press down with a little bit of pressure.
| |
| * The scanner should flash red and a message will pop up to welcome you to your shift, or say goodbye!
| |
| |<b>Note</b>: Only users with management permissions in Wageloch can delete fingerprint data.
| |
| * Click on the Settings cog in the top right corner and select Delete Fingerprint.
| |
| * You'll be prompted for your management login details; sign in.
| |
| * Click on the staff member name from the list.
| |
| * Click Delete in the bottom left corner and confirm the deletion.
| |
| * Done to finish.
| |
| * Staff member is now ready to re-register their fingerprints.
| |
| |} | |
| | |
| ===Iris Scanner=== | |
| Another biometric clocking option Wageloch offers is iris scanners. This hardware requires Wageloch Time Kiosk to be installed on your <b>Windows</b> based computer. You can find more information over at [[Installing Wageloch]].
| |
| <br><br>As the iris scanner has biometric functionality, this requires us to mention [[Biometric Privacy]] and how data is stored.
| |
| | |
| {| class="wikitable"
| |
| ! style="color:#d40079" | '''1. Driver Installation'''
| |
| ! style="color:#d40079" | '''2. Time Kiosk Setup'''
| |
| ! style="color:#d40079" | '''3. Iris Registration'''
| |
| ! style="color:#d40079" | '''4. Clocking In/Out'''
| |
| ! style="color:#d40079" | '''5. Deleting Iris Scans'''
| |
| |-
| |
| |Upon receiving your iris scanner from Wageloch, please contact <b>[https://wageloch.com.au/contact Helpdesk]</b> for assistance in setting up Wageloch Time Kiosk and iris scanner.
| |
| |
| |
| * Open Wageloch Time Kiosk from your desktop.
| |
| * Click on the Settings cog in the top right corner and select General
| |
| * You'll be prompted for your Wageloch admin credentials to sign in.
| |
| * On the Clocking Method selection screen, pick Iris Scanner and select Medium/High quality.
| |
| * Click Done to save.
| |
| |Please make sure that your computer and iris scanner is in a well lit area - not having enough light can cause issue with registration and clocking in/out later on.
| |
| * Click on the staff member name.
| |
| * Hold the iris scanner about 10cm away from the eye, looking in the circle on the surface of the scanner with your eye wide open.
| |
| * A preview will be displayed on the Time Kiosk screen; this will highlight yellow if trying to scan.
| |
| * If the scan has failed, the system will let you know to hold the scanner closer to the face or improve lighting.
| |
| * If successful, you should see the <b>?</b> disappear from next to the staff name.
| |
| * You can now clock in/out!
| |
| |
| |
| * Click on your name.
| |
| * Hold the iris scanner about 10cm away from your eye and make sure your eye is wide open.
| |
| * This will say good morning, good afternoon or goodbye if the scan is successful.
| |
| |
| |
| * Click on the Settings cog in the top right and select Delete Iris Image.
| |
| * You'll be prompted to log in with your Wageloch admin credentials.
| |
| * Select the staff member from the list and click Delete.
| |
| * Confirm the prompt for deletion; click Done to finish.
| |
| * The staff member can now be re-registered.
| |
| |} | |
| | |
| ===Facial Recognition (Time Kiosk)===
| |
| [[Biometric Privacy]]
| |
| | |
| <b>Tablet Installation</b><br>
| |
| <b>Note:</b> When setting up a brand new tablet out of the box, you'll need to complete the device setup first before completing any of these steps. Give yourself plenty of time!<br>
| |
| * Power on your iPad or Android tablet.
| |
| * Ensure that the device is connected to the internet and power - this will always be required to ensure times are being relayed.
| |
| * Go into the app store <i>(Apple: App Store, Android: Google Play Store)</i> and download <b>Wageloch Time Kiosk.</b>
| |
| * Once downloaded, you'll be prompted to log in with your Wageloch management credentials; press <b>Configure.</b>
| |
| * You'll be presented with a series of options - follow the explanation below to get the best out of your setup.<br><br>
| |
| <b>Site:</b> This should display the name of the business, or give you options to select others <i>(if available)</i>.<br>
| |
| <b>Add New Location:</b> Identify the name of the device, <i>i.e. Clocking Tablet, Warehouse, Kitchen, etc.</i><br>
| |
| <b>Clock Method</b>: Select either <b>Facial Recognition with Name Selection</b> or <b>Facial Recognition Touchless</b> <i>(we'll be discussing the configuration for each further down)</i>
| |
| <br><b>Show Surnames First</b> changes the way names display on the clocking screen <i>(first name, surname or surname firstname)</i><br>
| |
| <b>Show last clock time next to name</b> gives you a timestamp of the last recorded clock time for the employee next to the name.
| |
| * Click <b>Save</b> to finish your configuration setup.<br><br>
| |
| | |
| | |
| {| class="wikitable"
| |
| ! style="color:#d40079" | '''1a. Registration: With Name Selection'''
| |
| ! style="color:#d40079" | '''1b. Clocking In/Out with Name Selection'''
| |
| ! style="color:#d40079" | '''2a. Registration: Touchless'''
| |
| ! style="color:#d40079" | '''2b. Clocking In/Out with Name Selection'''
| |
| ! style="color:#d40079" | '''3. Deleting Face Scans'''
| |
| |-
| |
| | Facial recognition with Name Selection requires staff to tap on their name prior to scanning their face to clock in.
| |
| * Open Wageloch Time Kiosk app on tablet.
| |
| * Press on employee name and the front facing camera should appear.
| |
| * You'll need to fit your face within the frame of the camera; the closer the better
| |
| * When you see a yellow frame appear, you need to press Register.
| |
| * The employee face is now registered and ready for clocking.
| |
| |
| |
| * Open Wageloch Time Kiosk.
| |
| * Press on your name.
| |
| * Fit your face in the frame of the camera; if recognized you'll be clocked in or out.
| |
| * Your good morning/good afternoon/goodbye message will appear.
| |
| | Facial recognition configured as Touchless requires staff to take their facial scan first, then select who's face it is.
| |
| * Open Wageloch Time Kiosk app on tablet.
| |
| * The front facing camera will immediately appear.
| |
| * You'll need to fit your face within the frame of the camera; the closer the better
| |
| * When you see a yellow frame appear, you need to press Register.
| |
| * Press the employee name from the list of available staff.
| |
| * The employee face is now registered and ready for clocking.
| |
| |
| |
| * Open Wageloch Time Kiosk.
| |
| * Fit your face in the frame of the camera; if recognized you'll be clocked in or out.
| |
| * Your good morning/good afternoon/goodbye message will appear.
| |
| |
| |
| * Open Wageloch Time Kiosk
| |
| * Press the Settings cog in the top right and select Unregister Face.
| |
| * Select the person you wish to unregister and press Delete.
| |
| * You can now re-register the staff member's face.
| |
| |}
| |
| | |
| ===Facial Recognition (External Unit)===
| |
| Wageloch offers external facial recognition units, which differs greatly from the Facial Recognition with Time Kiosk. This involves a Hanvon FaceID unit, which requires constant power and internet connection (ethernet recommended).
| |
| | |
| [[Biometric Privacy]] | |
| | |
| {| class="wikitable"
| |
| ! style="color:#d40079" | '''1. Time Kiosk Setup'''
| |
| ! style="color:#d40079" | '''2. Equipment Setup'''
| |
| ! style="color:#d40079" | '''3. Uploading Staff'''
| |
| |-
| |
| |After you have followed the steps for [[Installing Wageloch]], please follow the steps below:
| |
| * Open Wageloch Time Kiosk.
| |
| * Click the Settings cog and select General.
| |
| * You'll be prompted to log in with your Wageloch admin credentials.
| |
| * From the list of clocking methods, select External Facial Recognition Unit.
| |
| * Click Done to finish.
| |
| | The configuration of external facial recognition units may require assistance with initial configuration; should you follow the steps to setup Time Kiosk and the physical unit and find yourself experiencing issues, please don't hesitate to contact <b>[https://wageloch.com.au/contact Helpdesk]</b>. | |
| * Plug in the Facial Recognition Unit and attach an ethernet cable
| |
| * On the unit press Menu > System Settings > Communication > Network and select Ethernet
| |
| * Set DHCP (option 2) to On (Unless you plan to manually assign the IP of the unit)
| |
| * Press ESC until you are back to the main menu; select System Info > Product Info which will display the IP address of the unit - you will need this for the next part.
| |
| * Open WageLoch Time Kiosk.
| |
| * Click on the Settings cog and select External Device.
| |
| * Click on Add New Device and in the pop up, enter the:
| |
| ** Device IP address
| |
| **Port Number (9922 default)
| |
| **a unique name for the device
| |
| * Click OK to finish setup.
| |
| * You should see the status of the device as Connected; you can Test Connection of the device too.
| |
| * Click Update Scanner Time to make sure the time is synchronised between the facial recognition unit and the PC.
| |
| |* Open WageLoch Time Kiosk
| |
| * Click on the Settings cog and select External Device.
| |
| * You'll need to make sure the Facial Unit is showing as Connected in the status box.
| |
| * Click on Load Employees to bring up the list of employees in the staff list.
| |
| * Click on Upload Employees to transfer the list to the facial recognition unit.
| |
| * You will receive notification of successful transfer.
| |
| * Staff can now register their facial scans.
| |
| |-
| |
| ! style="color:#d40079" | '''4. Face Registration'''
| |
| ! style="color:#d40079" | '''5. Clocking In/Out'''
| |
| ! style="color:#d40079" | '''6. Deleting Facial Scans'''
| |
| |-
| |
| |
| |
| * Before your staff can start clocking in and out, they will need to register their face on the facial recognition unit.
| |
| * Click Menu and select User Management.
| |
| * Using the arrows or numbers on the keypad, User List.
| |
| * Using the arrows or numbers on the keypad, select Unenrolled List
| |
| * Using the arrows or numbers on the keypad, select the name of the employee you wish to register, then click OK.
| |
| * Using the arrows or numbers on the keypad, select Face.
| |
| * The employee will then follow the instructions on the unit - keeping their face within the dashed box until the green progress bar at the bottom is full.
| |
| * Once completed, select what the enrolment will be used for - in this case Attendance.
| |
| * Take a still photo for reference by lining the face up with the dashed box and selecting OK on the unit.
| |
| * You will then be notified that the employee has been successfully registered and can now clock in and out.
| |
| |Clocking in and out with the Facial Recognition Unit is simple:
| |
| * The employee should line their face up with the screen,
| |
| * The facial recognition unit should automatically detect their face and register their clock time.
| |
| * The unit will give a notification that the employee has clocked in/out.
| |
| |To delete a staff members existing face data from the facial recognition unit, please complete the following steps:
| |
| * On the facial recognition unit, press Menu and choose User Management.
| |
| * Using the arrows or numbers on the keypad, select Delete (or to delete all data, select Delete All).
| |
| * Using the arrows or numbers on the keypad, select the name of the employee you wish to delete, then press OK.
| |
| * You will receive notification that the users data has been deleted.
| |
| * You are now able to re-register the employee's face.
| |
| |}
| |
| | |
| ==RFID==
| |
| | |
| {| class="wikitable"
| |
| ! style="color:#d40079" | '''1. Time Kiosk Setup'''
| |
| ! style="color:#d40079" | '''2. ID Tag Registration'''
| |
| ! style="color:#d40079" | '''3. Clocking In/Out'''
| |
| ! style="color:#d40079" | '''4. Deleting/Reassigning ID Tags'''
| |
| |-
| |
| |
| |
| * Make sure your RFID reader is connected to a working USB port.
| |
| * After following the [[Installing Wageloch]] guide, open Wageloch Time Kiosk from your desktop.
| |
| * You'll be prompted with clocking methods to pick from; select RFID key tag from the list.
| |
| * Click Done to update.
| |
| |
| |
| * Give your employees their assigned ID tag.
| |
| * In Wageloch Time Kiosk, click on the name of the employee you want to register.
| |
| * Swipe the ID tag over the scanner; you should hear a beep if successful as well as a notification on the screen.
| |
| * This should complete registration, the employee should no longer have a question mark <b>?</b> next to their name.
| |
| |
| |
| * To allow staff to clock in/out, Wageloch Time Kiosk must be open.
| |
| * When an employee starts or ends their shift, they just need to swipe their ID tag over the reader.
| |
| * This will beep and display a good morning, good afternoon or goodbye message on the screen.
| |
| * The employee can now go on with their day.
| |
| |
| |
| * Open Wageloch Time Kiosk.
| |
| * Click the Settings cog, and select ID Tag Register.
| |
| * Log in with your Wageloch admin credentials.
| |
| * Find the staff member in the list of names, and delete the number from the row next to their name.
| |
| * Click Done to save and delete.
| |
| * You can now attempt to re-register with the same ID tag, or assign the employee a new ID tag.
| |
| |}
| |
|
| |
|
| ==Mobile Clocking==
| |
| Mobile clocking on the Wageloch Mobile app is disabled by default - staff need to be enabled to gain access to this function.
| |
| While this is the same mobile app outlined in [[Using The App (Staff)]] for viewing rosters, requesting leave and submitting availability, Mobile Clocking is a separate tool that is enabled on a case by case basis.<br>
| |
| There are two options for mobile clocking; enable one employee at a time (1a), or enable for many staff at once (1b).
| |
|
| |
|
| {| class="wikitable"
| |
| ! style="color:#d40079" | '''1a. Mobile Clocking Setup - Individual'''
| |
| ! style="color:#d40079" | '''1b. Mobile Clocking Setup - Bulk'''
| |
| ! style="color:#d40079" | '''2. Clocking In/Out, adding Manual Times'''
| |
| |-
| |
| |
| |
| * Click on the Staff list in the top left.
| |
| * Click on the staff card for the employee you wish to enable.
| |
| * In the staff card, click the Options category.
| |
| * On the right side, you should see a tick box for Enable Mobile Clocking.
| |
| * Tick this box and click Done.
| |
| To push this update out to staff phones immediately:
| |
| * Click the Settings cog in the top right.
| |
| * Select General from the menu.
| |
| * Click the Update Staff Portal button in the bottom left.
| |
| * The system will lock up momentarily, then say Done.
| |
| * The staff member will see Clock In and Clock Out buttons on their Wageloch Mobile App shortly after.
| |
| |
| |
| * Click the Settings cog in the top right.
| |
| * Select Portal/Mobile App settings from the menu and select Bulk Mobile Staff Clock.
| |
| * In the dropdown in the top left, make sure this is set to No Mobile Access.
| |
| * Tick the boxes next to the name of those you want to enable (or use the Select All option)
| |
| * Click Allow Access to send out a welcome email.
| |
| * You'll be prompted to confirm how many staff you're enabling, click Done.
| |
| To push the update out to staff phones immediately:
| |
| * Select General from the menu.
| |
| * Click the Update Staff Portal button in the bottom left.
| |
| * The system will lock up momentarily, then say Done.
| |
| * The staff member will see Clock In and Clock Out buttons on their Wageloch Mobile App shortly after.
| |
| | To find out more about how staff can clock in, clock out and add in manual clock times for their shifts, you can information in the [[Mobile Clocking]] article.
| |
| |}
| |
|
| |
|
| ==PIN==
| |
| PIN code clocking is a simple, easy and reliable method of having staff clock in/out in Wageloch. The setup is the same through different platforms and can be utilized at any time if needed.
| |
| Staff create a 4 digit numerical code to clock in/out for their shifts.
| |
| PIN codes are available in the following versions of Wageloch: <Br>
| |
| * Time Kiosk desktop installation
| |
| * Time Kiosk app on tablet
| |
| * Time Kiosk via internet browser.
| |
|
| |
|
| The configuration for each platform is slightly different, but we'll be outlining these below.
| |
|
| |
|
| {| class="wikitable"
| |
| ! style="color:#d40079" | '''PIN via Desktop'''
| |
| ! style="color:#d40079" | '''PIN via Tablet'''
| |
| ! style="color:#d40079" | '''PIN via Web Browser'''
| |
| ! style="color:#d40079" | '''StafF PIN Creation'''
| |
| ! style="color:#d40079" | '''Deleting PIN codes'''
| |
| |-
| |
| | After following the [[Installing Wageloch]] guide:
| |
| * Open Wageloch Time Kiosk from the Desktop
| |
| * When being prompted for the Clocking Method, select Password and enable PIN.
| |
| * Done to save.
| |
| <br>-OR-
| |
| * Click on the Settings cog and select General.
| |
| * Enter in your Wageloch administrator details and log in.
| |
| * Select Password and enable PIN from the list of clocking options.
| |
| * Done to save.
| |
| | Once you've completed your initial device setup, including wifi and power, follow the steps below.
| |
| * Download Wageloch Time Kiosk from the App Store (iOS) or Google Play Store (Android).
| |
| * You'll be prompted to log in with your Wageloch administrator details - press Configure.
| |
| <b>Site:</b> This should already be pre-populated with your business name.<br>
| |
| <b>New Installation:</b> Give the device a name such as "Clocking Tablet", "Wageloch Tablet" or whatever you wish to name it.<br>
| |
| <b>Clock Method</b>: Select PIN Code (4 digits) from the list.
| |
| * Click Save to finish.
| |
| |
| |
| * Visit https//clock.wageloch.com.au
| |
| * You'll be prompted to log in with your Wageloch administrator details - press Configure.
| |
| <b>Site:</b> This should already be pre-populated with your business name.<br>
| |
| <b>New Installation:</b> Give the device a name such as "Clocking Tablet", "Wageloch Tablet" or whatever you wish to name it.
| |
| <br><b>Clock Method</b>: Select PIN Code (4 digits) from the list.
| |
| * Click Save to finish.
| |
| | Once your installation and setup has been completed, staff will be ready to register with a PIN.
| |
| * Click on the employee name.
| |
| * Type a 4-digit PIN
| |
| * Type it again
| |
| * Registration is now complete; staff can test clocking in/out.
| |
| | Deleting PIN codes may be required if the staff member forgets their PIN or if it was mistyped.
| |
| * Open Wageloch Time Kiosk.
| |
| * Click on the Settings cog and select Delete PIN Code.
| |
| * Click on the name of the employee from the list.
| |
| * Click Delete in the bottom left and Done to complete.
| |
| * You can now register the employee PIN again.
| |
| |}
| |
|
| |
|
| ==Password==
| |
| Password clocking is a simple, easy and reliable method of having staff clock in/out in Wageloch. The setup is the same through different platforms and can be utilized at any time if needed.
| |
| This requires staff to create a personal password with a minimum of 6 characters (letters, numbers, symbols) to clock in/out for their shifts.
| |
|
| |
|
| Passwords are available in the following versions of Wageloch: <Br>
| |
| * Time Kiosk desktop installation
| |
| * Time Kiosk app on tablet
| |
| * Time Kiosk via internet browser.
| |
|
| |
|
| The configuration for each platform is slightly different, but we'll be outlining these below.
| |
|
| |
|
| {| class="wikitable"
| | <br> |
| ! style="color:#d40079" | '''Password via Desktop'''
| | <br> |
| ! style="color:#d40079" | '''Password via Tablet'''
| | [[File:Home-button-new.png|link=Main Page]] |
| ! style="color:#d40079" | '''Password via Web Browser'''
| |
| ! style="color:#d40079" | '''StafF Password Creation'''
| |
| ! style="color:#d40079" | '''Deleting Passwords'''
| |
| |-
| |
| | After following the [[Installing Wageloch]] guide:
| |
| * Open Wageloch Time Kiosk from the Desktop
| |
| * When being prompted for the Clocking Method, select Password.
| |
| * Done to save.
| |
| <br>-OR- | |
| * Click on the Settings cog and select General.
| |
| * Enter in your Wageloch administrator details and log in.
| |
| * Select Password from the list of clocking options.
| |
| * Done to save.
| |
| | Once you've completed your initial device setup, including wifi and power, follow the steps below.
| |
| * Download Wageloch Time Kiosk from the App Store (iOS) or Google Play Store (Android).
| |
| * You'll be prompted to log in with your Wageloch administrator details - press Configure.
| |
| <b>Site:</b> This should already be pre-populated with your business name.<br>
| |
| <b>New Installation:</b> Give the device a name such as "Clocking Tablet", "Wageloch Tablet" or whatever you wish to name it.<br>
| |
| <b>Clock Method</b>: Select Password from the list.
| |
| * Click Save to finish.
| |
| |
| |
| * Visit https//clock.wageloch.com.au
| |
| * You'll be prompted to log in with your Wageloch administrator details - press Configure.
| |
| <b>Site:</b> This should already be pre-populated with your business name.<br>
| |
| <b>New Installation:</b> Give the device a name such as "Clocking Tablet", "Wageloch Tablet" or whatever you wish to name it.
| |
| <br><b>Clock Method</b>: Select Password from the list.
| |
| * Click Save to finish.
| |
| | Once your installation and setup has been completed, staff will be ready to register with a Password. | |
| * Click on the employee name.
| |
| * Type a password (minimum of 6 characters, can be upper/lowercase and numbers)
| |
| * Type two more times for confirmation.
| |
| * Registration is now complete; staff can test clocking in/out.
| |
| | Deleting Passwords may be required if the staff member forgets their password or if it was mistyped.
| |
| * Open Wageloch Time Kiosk.
| |
| * Click on the Settings cog and select Delete Password.
| |
| * Click on the name of the employee from the list.
| |
| * Click Delete in the bottom left and Done to complete.
| |
| * You can now register the employee password again.
| |
| |}
| |