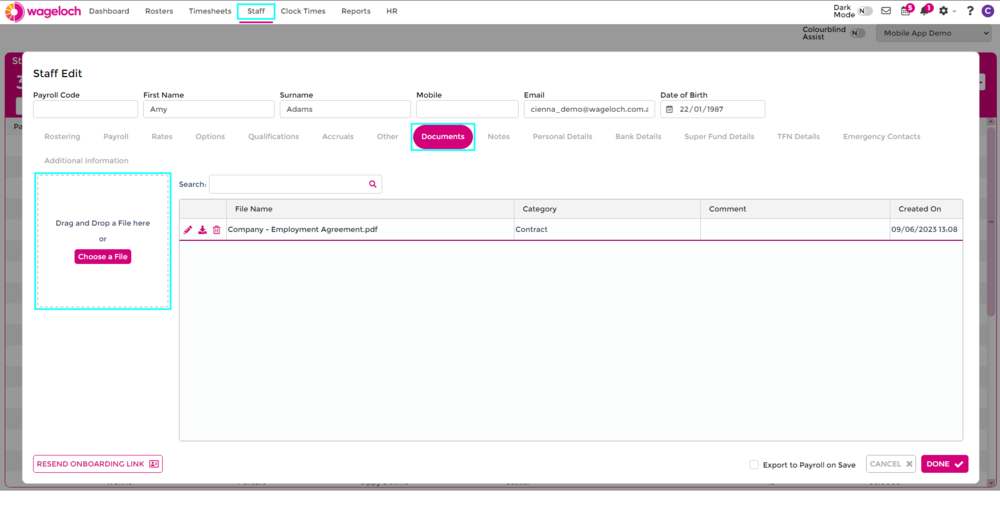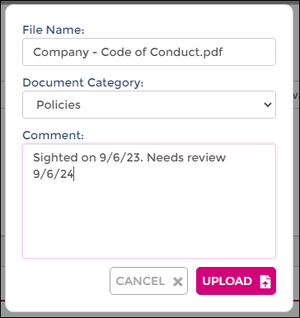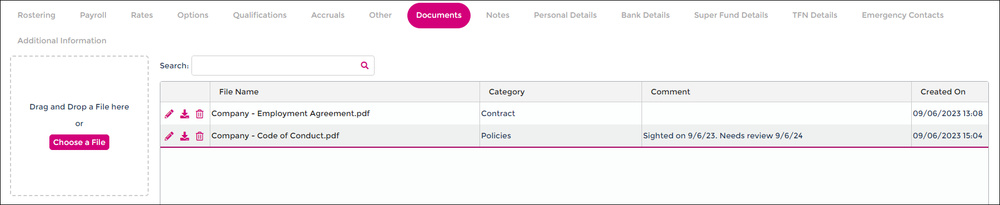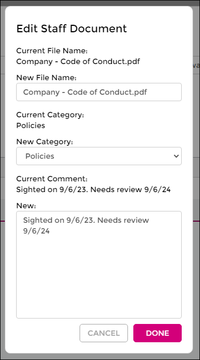Difference between revisions of "Documents via Staff Cards"
Tag: Manual revert |
|||
| (4 intermediate revisions by the same user not shown) | |||
| Line 10: | Line 10: | ||
* You can also use the Drag and Drop or Choose File to upload information such as sick certificates, leave forms, pay review documents; whatever you like! | * You can also use the Drag and Drop or Choose File to upload information such as sick certificates, leave forms, pay review documents; whatever you like! | ||
* Always click Done to save any changes within staff cards. | * Always click Done to save any changes within staff cards. | ||
[[File:Staff-card-docs-upload.png|1000px]] | |||
==Uploading Documents== | ==Uploading Documents== | ||
| Line 18: | Line 21: | ||
<br> | <br> | ||
[[File: staff-card-docs-upload.png]] | [[File: staff-card-docs-upload.png|1000px]] [[File:Docs-add-cat-comm.png|300px]] | ||
[[File:Docs-add-cat-comm.png]] | |||
<br> | <br> | ||
[[File:doc-upload-successful.png|1000px]] | |||
[[File:doc-upload-successful.png]] | |||
==Editing/Updating Existing Documents== | ==Editing/Updating Existing Documents== | ||
[[File: doc-upload-update.png|200px|right]] | |||
In the Documents section within a staff card, you’re able to edit the information associated with a file, its category and any comments. | In the Documents section within a staff card, you’re able to edit the information associated with a file, its category and any comments. | ||
| Line 33: | Line 33: | ||
* Click on the pencil icon to edit details | * Click on the pencil icon to edit details | ||
* Change the category and any notes. | * Change the category and any notes. | ||
* Click | * Click Done to save and update. | ||
[[File:doc-upload-edit.png | |||
[[File:doc-upload-edit.png|1000px]] | |||
==Download Existing Documents== | ==Download Existing Documents== | ||
| Line 48: | Line 49: | ||
* Confirm the deletion prompt. | * Confirm the deletion prompt. | ||
* The stored file show now be removed from the staff card. | * The stored file show now be removed from the staff card. | ||
You can now upload any new or revised documentation. | You can now upload any new or revised documentation. | ||
| Line 57: | Line 59: | ||
[[File:back-button.png|link= | [[File:back-button.png|link=Documents Sent]] [[File:home-button.png|link=Main Page]] [[File:next-button.png|link=Custom Fields]] | ||
Latest revision as of 03:02, 29 June 2023
When documents have been completed by staff, you’ll be able to find them in both the Documents Sent area of Wageloch HR, but you can also find them within the individual employee staff cards.
This can be significantly easier to locate information particulars, recategorize documents and update information as required – even upload documents that haven’t been sent from within the HR Module.
Accessing Documents Folder
- Click on Staff from the top menu.
- Select the employee’s name to open their staff card.
- Under the Documents tab, you’ll see a list of any completed documentation.
- You can also use the Drag and Drop or Choose File to upload information such as sick certificates, leave forms, pay review documents; whatever you like!
- Always click Done to save any changes within staff cards.
Uploading Documents
- Using the Drag and Drop or Choose File option, select the document you wish to upload.
- Select a document category and choose if you would like to add a comment.
- Click Upload.
- This document is now visible on the staff card.
Editing/Updating Existing Documents
In the Documents section within a staff card, you’re able to edit the information associated with a file, its category and any comments.
The last change to any information will show here as well.
- Click on the pencil icon to edit details
- Change the category and any notes.
- Click Done to save and update.
Download Existing Documents
To download an existing document, click the arrow icon to get access to the stored file.
Deleting Existing Documents
To delete a document, it’s likely best to download the existing one first, then remove it.
- Click the trash can icon next to the document.
- Confirm the deletion prompt.
- The stored file show now be removed from the staff card.
You can now upload any new or revised documentation.