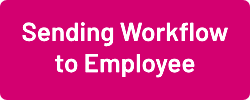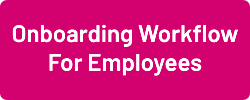|
|
| (3 intermediate revisions by the same user not shown) |
| Line 3: |
Line 3: |
| In this section we’ll cover how to best set up your workflow using the previous steps of uploading documents and policies, then the process of sending this out to a new employee. | | In this section we’ll cover how to best set up your workflow using the previous steps of uploading documents and policies, then the process of sending this out to a new employee. |
|
| |
|
| ==Creating Workflow==
| | [[File:Create-work-new.png|link=Creating Custom Workflow]] [[File:Send-work-new.png|link=Sending Workflow to Employee]] [[File:Onboard-for-staff-new.png|link=Onboarding Workflow for Staff]] |
| You can create multiple workflows depending on your business and onboarding requirements. These workflows are broken into stages to simplify the process and make it easy to fill out.
| |
|
| |
|
| We’ll be showing how to create a basic workflow that includes document categories, document and policy templates, and Custom Fields.
| |
|
| |
|
| * Open Wageloch and sign in, using your MFA code.
| |
| * Click the HR tab at the top of the screen.
| |
| * Select the Onboarding category.
| |
| * Click New Template in the top right.
| |
|
| |
|
| [[File:onboard-new-template.png]]
| |
|
| |
|
| * In the Create Onboarding Template window, give the template a name.
| |
| * Please keep Bank Details are Required ticked if you require their banking information during the onboarding process.
| |
| * Click the New Stage button.
| |
| * Title: Give the stage a name, such as Employee Agreement.
| |
| * Type: Pick the document category; Contract.
| |
| * Contract: Pick the document you wish to send.
| |
| * Click the tick to save this stage.
| |
|
| |
|
| [[File:stage1-ea (2).png]] | | [[File:back-button.png|link=Documents Sent]] [[File:home-button.png|link=Main Page]] [[File:next-button.png|link=Organisational Charts]] |
| | |
| * Click the New Stage button.
| |
| * Title: Give the stage a name; Employee Handbook.
| |
| * Type: Pick the document category; Policy.
| |
| * Policy: Pick the document you wish to send; Code of Conduct.
| |
| * Click the tick to save this stage.
| |
| | |
| [[File:stage2-eh.png]]
| |
| | |
| * Click the New Stage button.
| |
| * Title: Give the stage a name; Position Description.
| |
| * Type: Pick the document category; Contract.
| |
| * Contract: Pick the document you wish to send; Position Description
| |
| * Click the tick to save this stage.
| |
| | |
| [[File:stage3-pd.png]] | |
| | |
| * Click the New Stage button.
| |
| * Title: Give the stage a name; Upload ID
| |
| * Type: Pick the document category; Document Upload
| |
| * Document Category: Pick the document category that is relevant; Licenses
| |
| * Click the tick to save this stage.
| |
| | |
| [[File:stage4-license (1).png]]
| |
| | |
| * Click the New Stage button.
| |
| * Title: Give the stage a name; Upload Certificates
| |
| * Type: Pick the document category; Document Upload
| |
| * Document Category: Pick the document category that is relevant; Certificates
| |
| * Click the tick to save this stage.
| |
| | |
| [[File:stage5-certs.png]] | |
| | |
| * Click the New Stage button.
| |
| * Title: Give the stage a name; Uniform Order
| |
| * Type: Pick the document category; Custom Field
| |
| * Custom Fields: Pick the custom fields you’ve created that you’d like to include in this stage; Bottoms Size (2), Shirt Size (3)
| |
| * Click the tick to save this stage.
| |
| * Click Done to complete your onboarding workflow template.
| |
| * Note: You can edit the stages, name or even delete the workflow by using the pencil to edit and bin to delete.
| |
| [[File:stage6-uniform.png]]
| |
| [[File:template-success.png]]
| |
| [[File:template-created (1).png]]
| |
| | |
| ==Onboarding Staff with Workflow==
| |
| | |
| Once your custom onboarding workflow has been completed, you can now issue this to new or existing staff members.
| |
| | |
| In this guide we’ll be going through the full process for a new employee, but you can still send out onboarding to existing staff if needed.
| |
| | |
| As long as your document categories, contracts, policies and custom fields have all been created correctly with their necessary placeholders, this should be unbelievably easy!
| |
| | |
| * Click on Staff from the top menu.
| |
| * Click the Create + button on the top right.
| |
| Please Note: The information below is required for Onboarding to work for a new employee. Visit the [Onboarding] guide for more details.
| |
| | |
| * First Name, Surname: Enter the employee’s name in both fields.
| |
| * Email Address: Required for sending out onboarding, but also rosters and giving access to the [Mobile App]
| |
| * Payroll: Add their employment type (Casual, Part-Time, Full Time, etc.)
| |
| * Other: Enter their start date (DD/MM/YYYY)
| |
| * TFN Details: Select the Employment Basis from the drop-menu options.
| |
| * Ensure the Send Onboarding Link to Employee is ticked.
| |
| * Click Done to start your workflow.
| |
| | |
| <<<SCREENSHOTS OF ABOVE STEPS HERE>>>
| |
| | |
| * Select the Onboarding Template you wish to use; New Employee
| |
| * Click Done to continue
| |
| * Stage 1: Employee Agreement – Fill out the placeholders on the left-hand side of the screen, click Next to Continue
| |
| | |
| <<<SCREENSHOT HERE>>>
| |
| * Stage 2: Employee Handbook – We didn’t add placeholders into this contract template, click Next to Continue.
| |
| | |
| <<<<SCREENSHOT HERE>>>>
| |
| * Stage 3: Position Description – Fill out the placeholders on the left-hand side of the screen, click Done to Continue
| |
| | |
| <<<SCREENSHOT HERE>>>>
| |
| | |
| * As the remaining three stages are document uploads or custom fields (Upload ID, Upload Certificates, Uniform Order) there are no further placeholders or information to view.
| |
| * Click Done to complete the onboarding workflow.
| |
| * You’ll receive a prompt stating that an onboarding link has been sent to the employee.
| |
| * Click OK to finish.
| |
| * Click Done on the staff card to save.
| |
| | |
| | |
| And now we wait for our new employee to provide their credentials!
| |