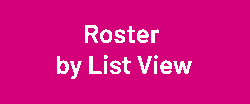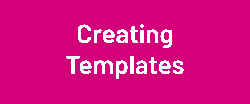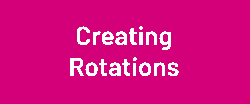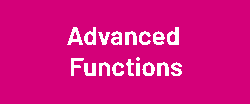Difference between revisions of "Creating Rosters"
From Wageloch Wiki
| Line 12: | Line 12: | ||
* Once all selected, click Done; shift rows are now added in. | * Once all selected, click Done; shift rows are now added in. | ||
<Br> | <Br> | ||
===Adding in | ===Adding in Shift Bars=== | ||
* On the shift row for the employee you've selected, find your start time. | * On the shift row for the employee you've selected, find your start time. | ||
* Left-click + hold, then drag across to the finish time. | * Left-click + hold, then drag across to the finish time. | ||
Revision as of 01:38, 2 September 2022
Basic Roster Creation
- Open Wageloch and sign in
- On the roster homescreen, click Create New+ and select Blank Roster
- The roster start date will align with your timesheet period and/or the end date of your previous roster.
- Click Done to create your roster.
- Once created, you will see your dates running left to right.
Adding in Shift Rows
- To add in a shift row, click ADD+ in the bottom right.
- Click (Select Staff) to get a list of your employees.
- Tick the box next to whomever will be working this day.
- Once all selected, click Done; shift rows are now added in.
Adding in Shift Bars
- On the shift row for the employee you've selected, find your start time.
- Left-click + hold, then drag across to the finish time.
- If you mis-click or get the start/finish time wrong, hover over the edges of the shift to show arrows.
- Left-click + hold, then drag to adjust the shift time.
- Complete this for each employee you have added on the day.
- Continue creating each day by following the steps listed above.