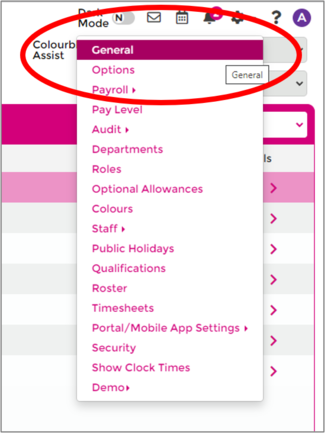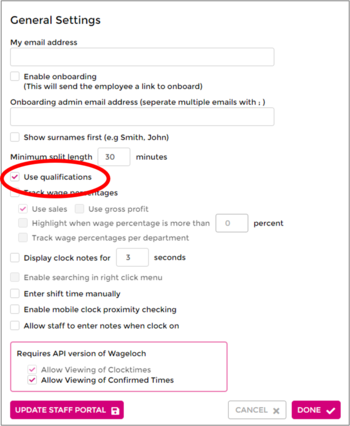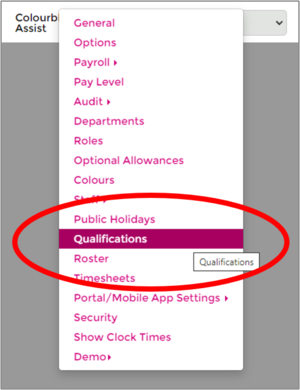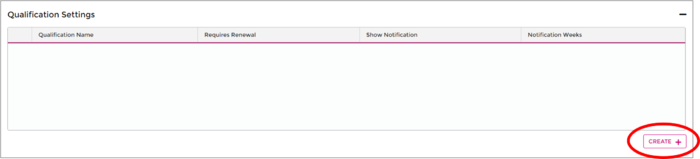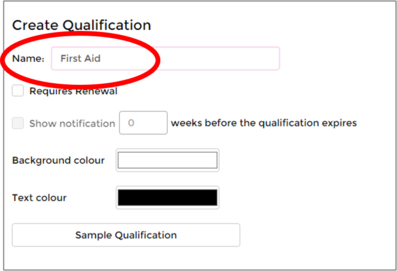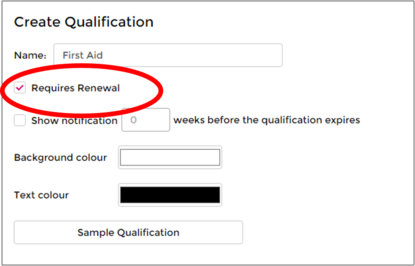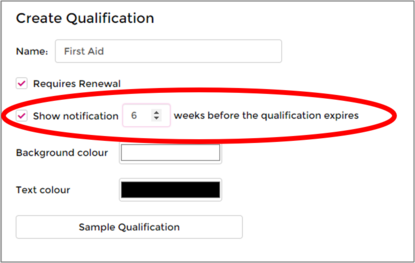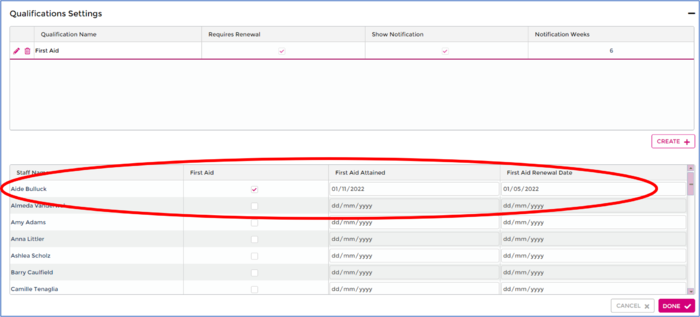Difference between revisions of "Qualifications"
m (Spelling correction (vaccinnations -> vaccinations)) |
|||
| (One intermediate revision by one other user not shown) | |||
| Line 10: | Line 10: | ||
* Tertiary certificates | * Tertiary certificates | ||
<Br> | <Br> | ||
We've also had instances of users recording things like annual flu shots to ensure their staff are on top of their | We've also had instances of users recording things like annual flu shots to ensure their staff are on top of their vaccinations - don't hesitate to call <b>[https://wageloch.com.au/contact Helpdesk]</b> if you have any questions. | ||
---- | ---- | ||
| Line 67: | Line 67: | ||
* Untick the qualification if they have not renewed it. | * Untick the qualification if they have not renewed it. | ||
* Click Done to save. | * Click Done to save. | ||
<br> | |||
<br> | |||
<br> | |||
<b>[[Main Page | < Back]]</b> | |||
Latest revision as of 04:47, 17 September 2024
Setting up Qualifications in Wageloch can be a wonderful HR tool to ensure that staff certifications are up to date, as well as assisting with rostering for some industries.
There is an ability to pick whether you do/do not need notifications with an expiry date, allowing you to receive reminders weeks out of a qualification expiring and remind the employee you'll need their documentation of proof of renewal.
Examples of Qualifications you can record:
- Drivers License
- Police Clearances
- First Aid
- CPR
- Working With Children Check
- Tertiary certificates
We've also had instances of users recording things like annual flu shots to ensure their staff are on top of their vaccinations - don't hesitate to call Helpdesk if you have any questions.
Creating Qualifications
- Open up Wageloch and sign in.
- Click on the Settings cog and select General.
- Tick the box for User Qualifications to enable the function.
- Done to save.
- Click on the Settings cog and Select Qualifications.
- You'll see a vacant window for your qualifications, and your staff list.
- Click the Create button.
- Give the qualification a name: we're going to use First Aid as an example.
- Assign if it needs to be renewed: Yes
- Would you like to receive an alert, and how long before the expiry date: Yes, 6 weeks
- Click Done in the bottom right corner to save.
- You'll now see a series of tick boxes next to the staff names, and options to insert dates of attainment/renewal.
- Tick the staff who have the qualification, and insert their attainment and renewal dates.
You can create as many qualifications as required, and opt whether they need renewal or not. No renewal date? No problem.
Things like Certificate III, Diplomas and other options can be added as a record that staff have that level of education.
When a renewal/expiration date is approaching, you'll receive an alert via the Notifications bell in the top right corner. This will tell you who is affected, what qualification and when it expires.
The only way to remove this alert is to update the attainment and renewal dates, or disable the qualification if they have elected not to renew.
Renew/Remove Qualifications
As mentioned above, when an alert is received it's a prompt to update the credentials for your employee or remove it if they have not renewed.
After completing either of the below steps, this notification alert will disappear.
Renew Dates
- Click on Settings cog and select Qualifications.
- Find the employee from the list.
- Update their attainment and renewal dates for the qualification in question.
- You can complete this in bulk for multiple staff.
- Click Done to complete your update.
Remove Qualification
- Click on Settings cog and select Qualifications.
- Find the employee from the list.
- Untick the qualification if they have not renewed it.
- Click Done to save.