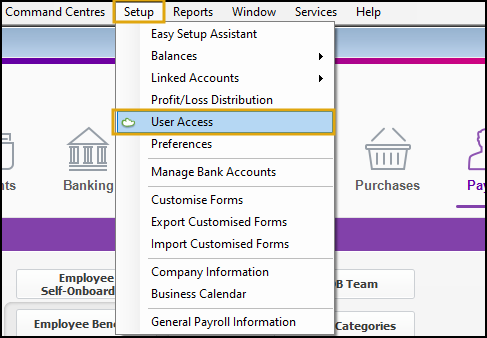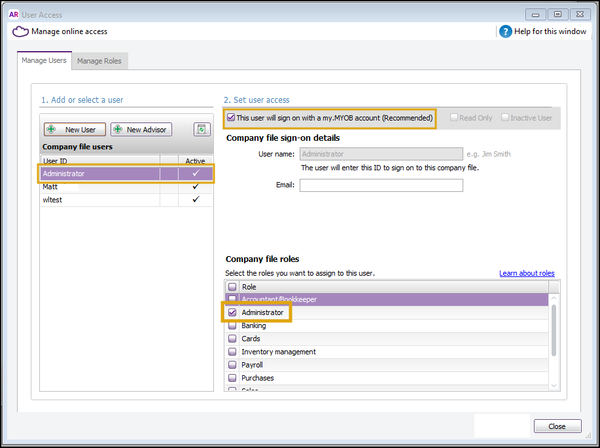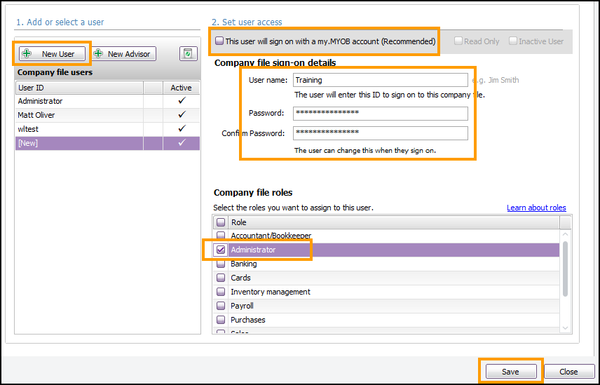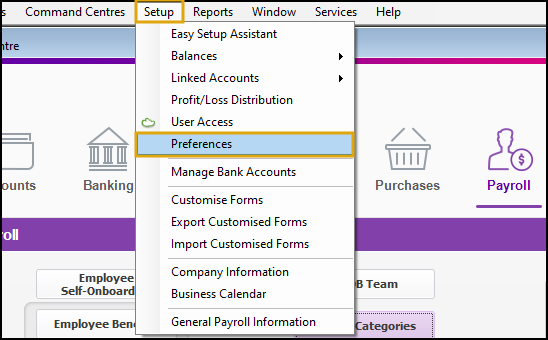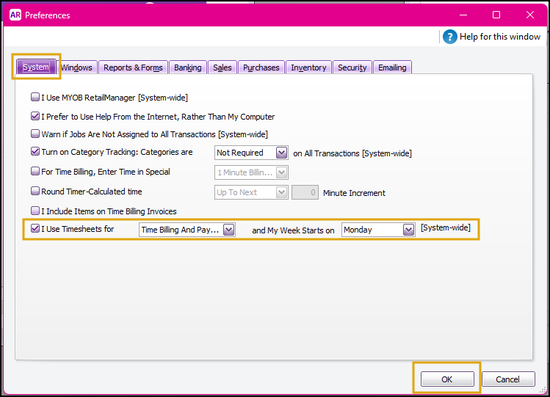Difference between revisions of "MYOB AccountRight Configuration"
From Wageloch Wiki
(Created page with "User permissions Online/Offline users System Preferences Payroll Categories Staff Cards") |
|||
| (7 intermediate revisions by the same user not shown) | |||
| Line 1: | Line 1: | ||
=<i>Currently in development</i>= | |||
This article will eventually contain information about how to configured your MYOB company file to suit Wageloch. | |||
=Users and Permissions= | |||
In MYOB there is a specific level of access required to ensure Wageloch can link with your company file, read data and import/export information with ease. | |||
Staff Cards | Part of this is the ensure that the user authorizing access has their permissions levels set correctly and their login method to MYOB confirmed. | ||
===Online Users with my.MYOB=== | |||
* Open <b>MYOB AccountRight</b> and log in. | |||
* Select <b>Setup</b> from the top menu and click <b>User Access</b>. | |||
* Create a New User or select an existing <b>User ID</b> from the left menu. | |||
* In the <b>Set user access</b> area, tick <b>This user will sign on with a my.MYOB account.</b> | |||
* This requires the user to have an existing my.MYOB login; enter their user name and email address. | |||
* From the <b>Company file roles</b> menu, select <b>Administrator</b>. | |||
* Click <b>Save</b> to finish. | |||
[[File:MYOBAR-user-access.png|top]] [[File:MYOBAR-user-admin.png|600px|top]] | |||
===Offline User with password=== | |||
* Open <b>MYOB AccountRight</b> and log in. | |||
* Select <b>Setup</b> from the top menu and click <b>User Access</b>. | |||
* Create a New User or select an existing <b>User ID</b> from the left menu. | |||
* In the <b>Set user access</b> area, be sure to untick <b>This user will sign on with a my.MYOB account.</b> | |||
* You can now enter a username and create a password; when integrating with Wageloch we suggesting naming the user Wageloch, create a password and keep it saved. | |||
* From the <b>Company file roles</b> menu, select <b>Administrator</b>. | |||
* Click <b>Save</b> to finish. | |||
[[File:MYOBAR-user-access.png|top]] [[File:MYOBAR-offline-user.png|600px|top]] | |||
=System Preferences= | |||
There is only one system setting in MYOB AccountRight that we need to turn on to ensure that Wageloch's timesheets will come through with no issues. | |||
* Open MYOB and log in. | |||
* Click <b>Setup</b> from the top menu and select <b>Preferences</b> | |||
* In the <b>System</b> tab that appears by default, find the last tick box on the list; <b>I use Timesheets For</b> | |||
* <b>Tick</b> the box to enable timesheet use, select <b>Time Billing and Payroll</b> from the first drop menu and the <b>start day</b> of your week. | |||
* Click <b>OK</b> to save. | |||
[[File:MYOBAR-preferences-menu.png]] [[File:MYOBAR-timesheet-preferences.png|550px|top]] | |||
=Payroll Categories= | |||
=Staff Cards= | |||
[[File:Home-button-new.png|link=Main Page]] [[File:Topic-button-new.png|link=MYOB Accountright]] | |||
Latest revision as of 03:03, 12 March 2024
Currently in development
This article will eventually contain information about how to configured your MYOB company file to suit Wageloch.
Users and Permissions
In MYOB there is a specific level of access required to ensure Wageloch can link with your company file, read data and import/export information with ease.
Part of this is the ensure that the user authorizing access has their permissions levels set correctly and their login method to MYOB confirmed.
Online Users with my.MYOB
- Open MYOB AccountRight and log in.
- Select Setup from the top menu and click User Access.
- Create a New User or select an existing User ID from the left menu.
- In the Set user access area, tick This user will sign on with a my.MYOB account.
- This requires the user to have an existing my.MYOB login; enter their user name and email address.
- From the Company file roles menu, select Administrator.
- Click Save to finish.
Offline User with password
- Open MYOB AccountRight and log in.
- Select Setup from the top menu and click User Access.
- Create a New User or select an existing User ID from the left menu.
- In the Set user access area, be sure to untick This user will sign on with a my.MYOB account.
- You can now enter a username and create a password; when integrating with Wageloch we suggesting naming the user Wageloch, create a password and keep it saved.
- From the Company file roles menu, select Administrator.
- Click Save to finish.
System Preferences
There is only one system setting in MYOB AccountRight that we need to turn on to ensure that Wageloch's timesheets will come through with no issues.
- Open MYOB and log in.
- Click Setup from the top menu and select Preferences
- In the System tab that appears by default, find the last tick box on the list; I use Timesheets For
- Tick the box to enable timesheet use, select Time Billing and Payroll from the first drop menu and the start day of your week.
- Click OK to save.