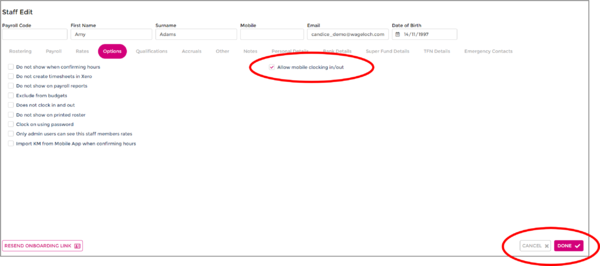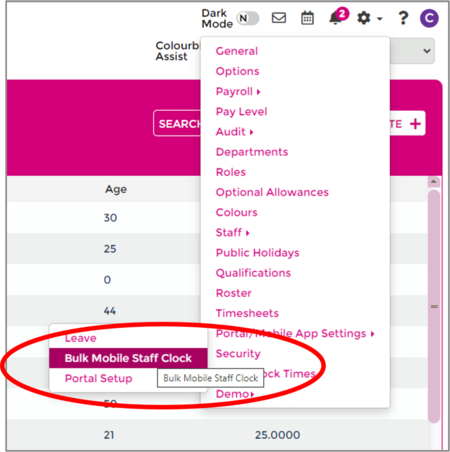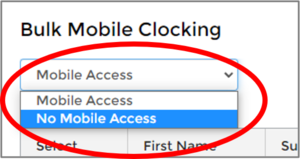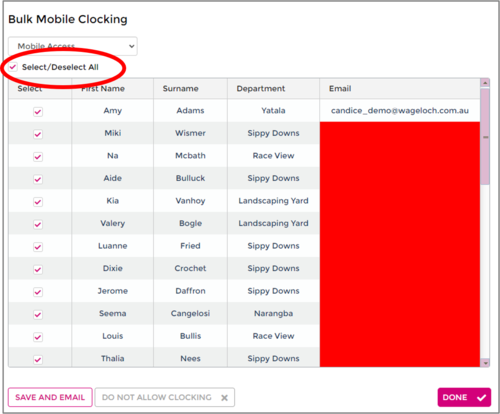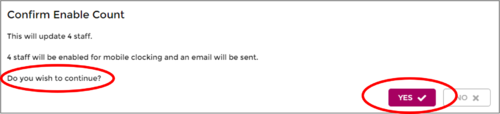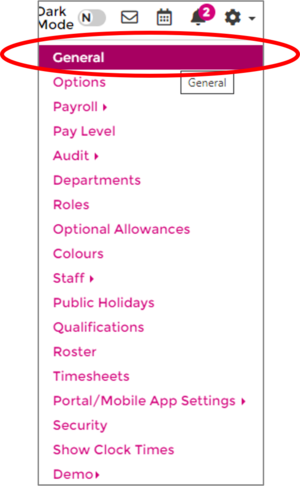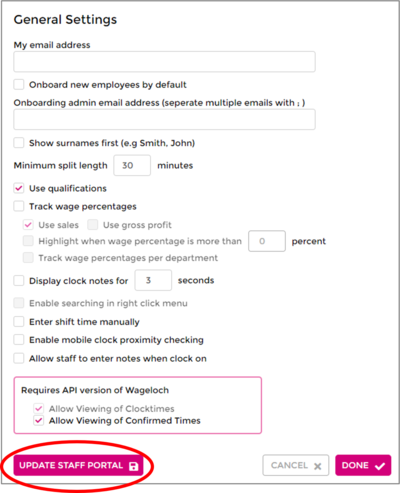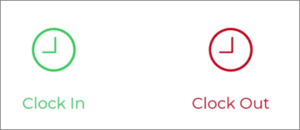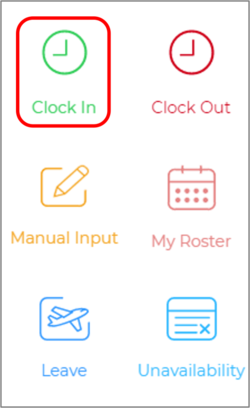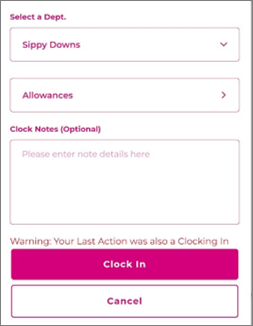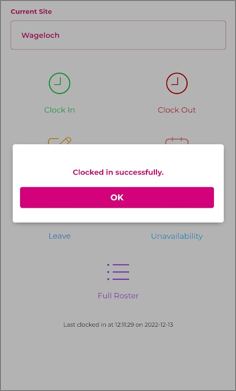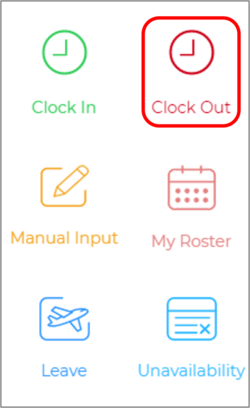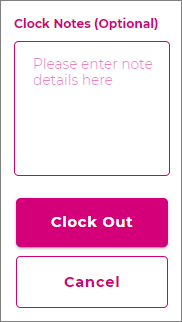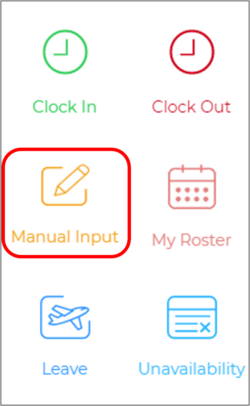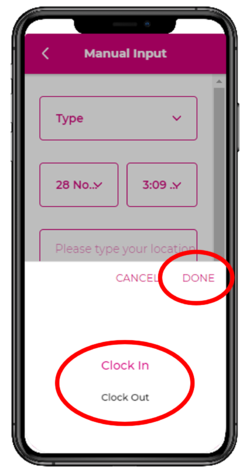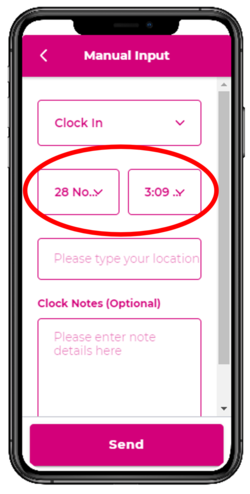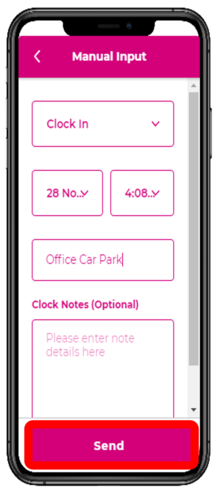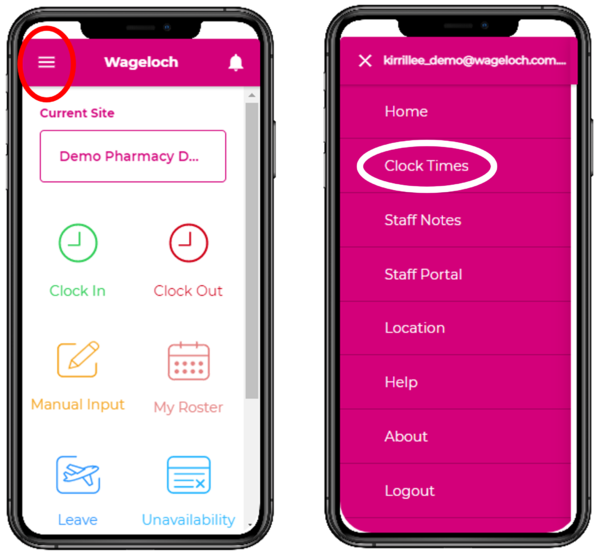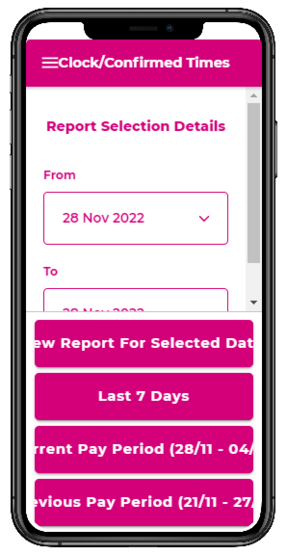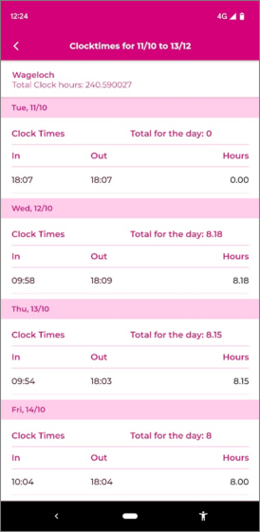Difference between revisions of "Mobile Clocking through Mobile App"
| Line 53: | Line 53: | ||
=Mobile Clocking: How to Use= | =Mobile Clocking: How to Use= | ||
===Download the Mobile App and Login=== | |||
[[File: 2.3 Email Address & Password.png|300px|thumb|right]] | |||
You can download the App via the Google Play Store (Android) or App Store (iOS) by searching for Wageloch Mobile App. Once you have downloaded the Wageloch App you can enter the same email and password you use for the Wageloch Staff Portal. | |||
<b>Please note:</b> If your app store is set to a region that is not Australia or New Zealand, Wageloch Mobile App will not be available for download. | |||
* Open the Wageloch Mobile app. | |||
* For Email Address, enter the same email address you've been receiving your Wageloch emails to. | |||
* For Password, enter your newly created password and press Login. | |||
* You should now see options for Clock In, Clock Out and Manual Input. | |||
===Clocking In=== | ===Clocking In=== | ||
* Open Wageloch Mobile App. | * Open Wageloch Mobile App. | ||
Latest revision as of 04:37, 2 February 2024
Mobile clocking on the Wageloch Mobile app is disabled by default - staff need to be enabled to gain access to this function.
While this is the same mobile app outlined in Using The App for viewing rosters, requesting leave and submitting availability, Mobile Clocking is a separate tool that is enabled on a case by case basis.
There are two options for mobile clocking; enable one employee at a time (individual) or enable for many staff at once (bulk).
Please feel free to view our Mobile App Privacy policy for more information about how the Mobile App works.
Setting Up Mobile Clocking
Mobile Clocking: Individual Setup
- Click on the Staff List in the top menu
- Click on the Staff Card for the employee you wish to enable
- In the staff card, click the Options category
- On the right side, you should see a tick box for Enable Mobile Clocking
- Tick this box and click Done
Mobile Clocking: Bulk Setup
- Click the Settings cog in the top right
- Select Portal/Mobile App settings from the menu and select Bulk Mobile Staff Clock
- In the dropdown in the top left, make sure this is set to No Mobile Access
- Tick the boxes next to the name of those you want to enable (or use the Select All option)
- Click Allow Access to send out a welcome email
- You'll be prompted to confirm how many staff you're enabling, click Yes.
- Click Done to complete.
Pushing Immediate Updates
- Click the Settings cog in the top right corner
- Select General from the menu
- Click the Update Staff Portal button in the bottom left
- The system will lock up momentarily, then say Done
- The staff member will see Clock In and Clock Out buttons on their Wageloch Mobile App shortly after
Mobile clocking through the Wageloch Mobile app is a fantastic tool for staff who may work remotely, be on the move constantly, or simply an effective way to log clock times rather than needing to implement additional hardware like a computer or tablet. It relies on staff to have a smart phone (Apple, Android) and Location Services enabled to ping GPS coordinates when logging times.
If you're wanting to find out how to set up Mobile Clocking for your staff, please head over to Setting up Mobile Clocking to find out more.
Mobile Clocking: How to Use
Download the Mobile App and Login
You can download the App via the Google Play Store (Android) or App Store (iOS) by searching for Wageloch Mobile App. Once you have downloaded the Wageloch App you can enter the same email and password you use for the Wageloch Staff Portal.
Please note: If your app store is set to a region that is not Australia or New Zealand, Wageloch Mobile App will not be available for download.
- Open the Wageloch Mobile app.
- For Email Address, enter the same email address you've been receiving your Wageloch emails to.
- For Password, enter your newly created password and press Login.
- You should now see options for Clock In, Clock Out and Manual Input.
Clocking In
- Open Wageloch Mobile App.
- Tap Clock In
- Depending on the configuration, you could be prompted a few different ways:
- Simply press the Clock In button to clock in.
- Clock Notes (Optional): enter any information for your manager to see before pressing Clock In.
- Selecting any Departments or Roles to specify what you're doing on your shift.
- If you've clocked in successfully, you'll receive a prompt saying Clocked in successfully.
Clocking Out
- Open Wageloch Mobile App.
- Tap Clock Out
- Depending on the configuration, you could be prompted a few different ways:
- Simply press the Clock Out button to clock out.
- Clock Notes (Optional): enter any information for your manager to see before pressing Clock Out.
- Selecting any Departments or Roles to specify what you've done during your shift.
- If you've clocked out successfully, you'll receive a prompt saying Clocked Out successfully.
Logging Manual Times
Manual times are enabled/disabled as per the business manager's request when configuring the Wageloch Mobile App for clocking.
This tool is primarily used if a staff member is out of signal (data, wifi, GPS, all of the above) or backdating their clock times if they've forgotten to clock in/out for shifts.
- Open Wageloch Mobile App.
- Tap Manual Input.
- Select whether this will be a Clock In or Clock Out time from the first drop menu.
- Pick the correct date and time the clock time is to be logged for.
- Enter your locations at the time of clocking (i.e. office carpark, Job 3562, etc.)
- Enter any notes or information your employer may need.
- Press Send to log your manual time.
Running Clocking Reports
Employees are able to run their own clock times reports to show when they have been logging times throughout a time period.
- Open Wageloch Mobile App.
- Tap the Menu in the top left corner (three horizontal lines) and select Clock Times.
- You can opt to pick a date range, the last 7 days, current pay period or last pay period.
- When displayed, you will see the day/date, clock in and out times and a total amount of hours.
- You can then close the app or go back to run another report.