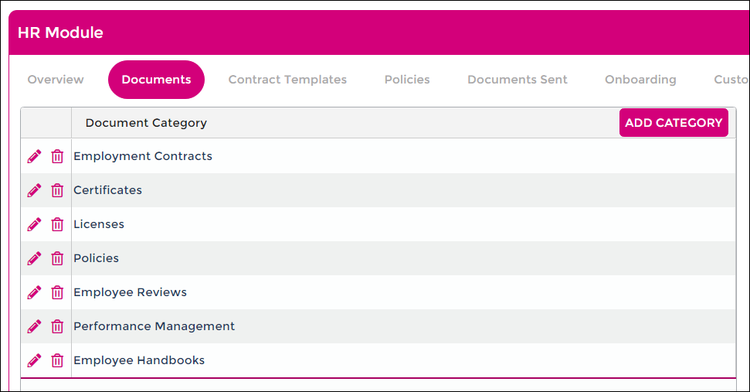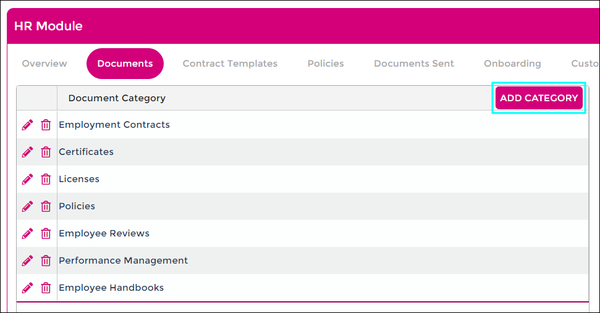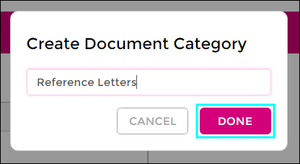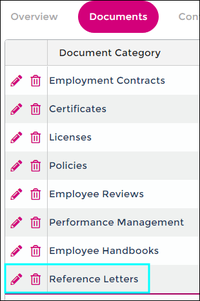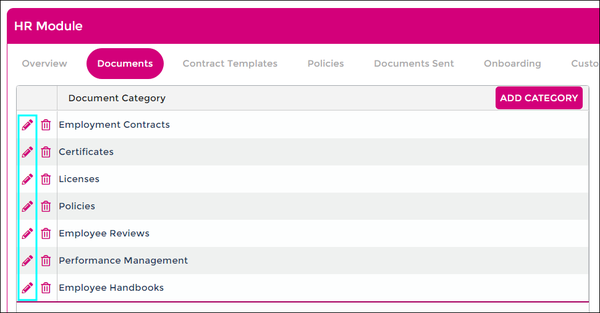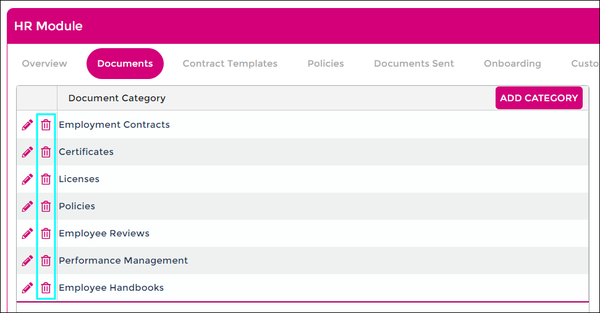Difference between revisions of "Libraries and Categories"
From Wageloch Wiki
(Created page with "Within the HR area of Wageloch, the Documents tab allows you to create categories for the types of forms you’ll be sending out to employees. Consider these like a folder, an...") |
|||
| (10 intermediate revisions by the same user not shown) | |||
| Line 1: | Line 1: | ||
Within the HR area of Wageloch, the Documents tab allows you to create categories for the types of forms you’ll be sending out to employees. Consider these like a folder, and the category name is what this folder will be storing. | Within the HR area of Wageloch, the <b>Documents</b> tab allows you to create categories for the types of forms you’ll be sending out to employees. Consider these like a folder, and the category name is what this folder will be storing. | ||
These categories are assigned to documents after they have been completed digitally or uploaded manually through the employee staff card. | These categories are assigned to documents after they have been completed digitally or uploaded manually through the employee staff card. | ||
| Line 5: | Line 5: | ||
This is the first component of our document storage system; we have some categories populated by default, though you’re welcome to delete or edit these as desired. | This is the first component of our document storage system; we have some categories populated by default, though you’re welcome to delete or edit these as desired. | ||
[[File:Category-default.png|750px]] | |||
<b>Note:</b> If there are already documents in staff cards filed under one of these categories, you may need to update the document. See [[Documents via Staff Cards]] for more information. | <b>Note:</b> If there are already documents in staff cards filed under one of these categories, you may need to update the document. See [[Documents via Staff Cards]] for more information. | ||
| Line 20: | Line 15: | ||
[[File:Category-new.png|600px]] [[File:Category-create.png|300px]] [[File:Category-added.png|200px]] | |||
==Edit Category== | ==Edit Category== | ||
| Line 26: | Line 22: | ||
* Change the category name and click Done. | * Change the category name and click Done. | ||
[[File:Category - edit.png|600px]] | |||
=Delete Category= | =Delete Category= | ||
| Line 32: | Line 30: | ||
* Confirm the deletion prompt by clicking Yes. | * Confirm the deletion prompt by clicking Yes. | ||
* This category is now deleted. | * This category is now deleted. | ||
[[File:Category -delete.png|600px]] | |||
[[File:Back-button-new.png|link=Wageloch HR Guide]] [[File:Home-button-new.png|link=Main Page]] [[File:Next-button-new.png|link=Contract Templates]] | |||
Latest revision as of 08:25, 8 September 2023
Within the HR area of Wageloch, the Documents tab allows you to create categories for the types of forms you’ll be sending out to employees. Consider these like a folder, and the category name is what this folder will be storing.
These categories are assigned to documents after they have been completed digitally or uploaded manually through the employee staff card.
This is the first component of our document storage system; we have some categories populated by default, though you’re welcome to delete or edit these as desired.
Note: If there are already documents in staff cards filed under one of these categories, you may need to update the document. See Documents via Staff Cards for more information.
Create Category
- To create a category, click the Add Category button.
- Give the category a name and click Done to save.
- This category will now show in the list with the ability to edit or delete.
Edit Category
- Find the category you wish to edit
- Click the pencil icon
- Change the category name and click Done.
Delete Category
- Find the category you wish to edit
- Click the trash can icon
- Confirm the deletion prompt by clicking Yes.
- This category is now deleted.