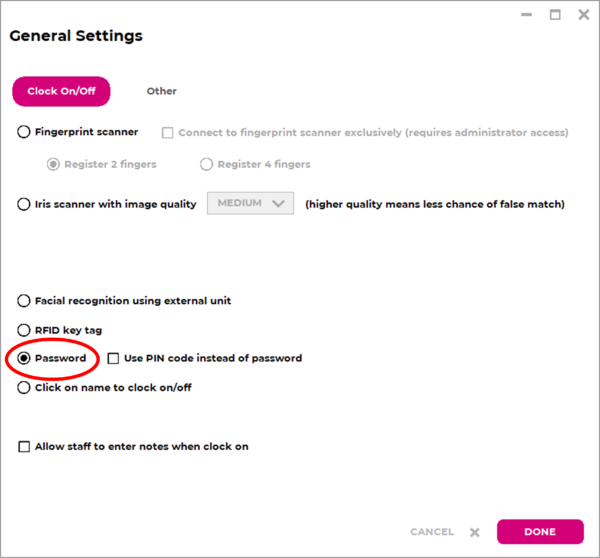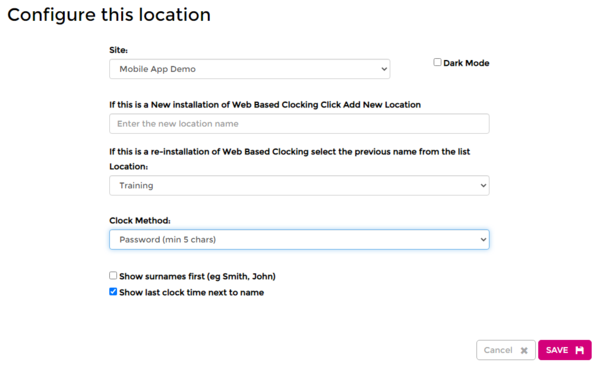Difference between revisions of "Password"
(Created page with "Password clocking is a simple, easy and reliable method of having staff clock in/out in Wageloch. The setup is the same through different platforms and can be utilized at any...") |
|||
| (11 intermediate revisions by the same user not shown) | |||
| Line 1: | Line 1: | ||
Password clocking is a simple, easy and reliable method of having staff clock in/out in Wageloch. The setup is the same through different platforms and can be utilized at any time if needed. | Password clocking is a simple, easy and reliable method of having staff clock in/out in Wageloch. The setup is the same through different platforms and can be utilized at any time if needed. This requires staff to create a personal password with a minimum of 6 characters (letters, numbers, symbols) to clock in/out for their shifts. | ||
This requires staff to create a personal password with a minimum of 6 characters (letters, numbers, symbols) to clock in/out for their shifts. | <br> | ||
Passwords are available in the following versions of Wageloch: | |||
<Br> | |||
* Time Kiosk desktop installation | |||
* Time Kiosk app on tablet | |||
* Time Kiosk via internet browser | |||
<br> | |||
The configuration for each platform is slightly different, but we'll be outlining these below. | |||
<br> | |||
==Password Setup== | |||
===Password via Desktop === | |||
After following the <b>[[Installing Wageloch]]</b> guide: | |||
* Open Wageloch Time Kiosk from the Desktop | |||
* | * When being prompted for the Clocking Method, select Password | ||
* | *Click Done in the bottom right to save | ||
* | <br> | ||
OR | |||
<br> | |||
* Click on the Settings cog and select General | |||
* Enter in your Wageloch administrator details and log in | |||
* Select Password from the list of clocking options | |||
* Click Done to save | |||
<Br> | |||
[[File: 8.0 Select Password.png|600px]] | |||
<br> | |||
---- | |||
===Password via Tablet=== | |||
Once you've completed your initial device setup, including Wi-Fi and power, follow the steps below. | |||
* Download Wageloch Time Kiosk from the [https://apps.apple.com/au/app/wageloch-time-kiosk/id1546967129 App Store (iOS)] or </b>[https://play.google.com/store/apps/details?id=au.com.wageloch.timekiosk Google Play Store (Android)]</b> | |||
* You'll be prompted to log in with your Wageloch administrator details - press Configure | |||
** Site: This should already be pre-populated with your business name | |||
** New Installation: Give the device a name such as "Clocking Tablet", "Wageloch Tablet" or whatever you wish to name it | |||
** Clock Method: Select Password from the list | |||
* Click Save to finish | |||
<br> | |||
[[File: 8.1 - 8.2 BROWSER PASSWORD.PNG|600px]] | |||
* | <br> | ||
---- | |||
===Password via Web Browser=== | |||
* Visit <b>https://clock.wageloch.com.au</b> | |||
* You'll be prompted to log in with your Wageloch administrator details - press Configure | |||
** Site: This should already be pre-populated with your business name | |||
** New Installation: Give the device a name such as "Clocking Tablet", "Wageloch Tablet" or whatever you wish to name it | |||
** Clock Method: Select Password from the list | |||
* You'll be prompted to log in with your Wageloch administrator details - press Configure | * Click Save to finish | ||
<br> | |||
[[File: 8.1 - 8.2 BROWSER PASSWORD.PNG|600px]] | |||
* Click Save to finish. | ==Staff Password Creation== | ||
Once your installation and setup has been completed, staff will be ready to register with a Password. | |||
* Visit https//clock.wageloch.com.au | |||
* You'll be prompted to log in with your Wageloch administrator details - press Configure | * Click on the employee’s name | ||
* Type a password (minimum of 6 characters, can be upper/lowercase and numbers) | |||
* Type two more times for confirmation | |||
* Registration is now complete; staff can test clocking in/out | |||
* Click Save to finish. | <br> | ||
* Click on the | ==Deleting Passwords== | ||
* Type a password (minimum of 6 characters, can be upper/lowercase and numbers) | Deleting Passwords may be required if the staff member forgets their password or if it was mistyped. | ||
* Type two more times for confirmation | |||
* Registration is now complete; staff can test clocking in/out | * Open Wageloch Time Kiosk. | ||
* Click on the Settings cog and select Delete Password. | |||
* Open Wageloch Time Kiosk. | |||
* Click on the Settings cog and select Delete Password. | |||
* Click on the name of the employee from the list. | * Click on the name of the employee from the list. | ||
* Click Delete in the bottom left and Done to complete. | * Click Delete in the bottom left and Done to complete. | ||
* You can now register the employee password again. | * You can now register the employee password again. | ||
| | <br> | ||
[[File: 8.4 Click Settings and Delete Password.png|400px]] [[File: 7.4 DELETE PIN.PNG|300px]] | |||
<br> | |||
<br> | |||
<br> | |||
[[File:Back-button-new.png|link=Clocking Methods]] | |||
Latest revision as of 06:56, 8 September 2023
Password clocking is a simple, easy and reliable method of having staff clock in/out in Wageloch. The setup is the same through different platforms and can be utilized at any time if needed. This requires staff to create a personal password with a minimum of 6 characters (letters, numbers, symbols) to clock in/out for their shifts.
Passwords are available in the following versions of Wageloch:
- Time Kiosk desktop installation
- Time Kiosk app on tablet
- Time Kiosk via internet browser
The configuration for each platform is slightly different, but we'll be outlining these below.
Password Setup
Password via Desktop
After following the Installing Wageloch guide:
- Open Wageloch Time Kiosk from the Desktop
- When being prompted for the Clocking Method, select Password
- Click Done in the bottom right to save
OR
- Click on the Settings cog and select General
- Enter in your Wageloch administrator details and log in
- Select Password from the list of clocking options
- Click Done to save
Password via Tablet
Once you've completed your initial device setup, including Wi-Fi and power, follow the steps below.
- Download Wageloch Time Kiosk from the App Store (iOS) or Google Play Store (Android)
- You'll be prompted to log in with your Wageloch administrator details - press Configure
- Site: This should already be pre-populated with your business name
- New Installation: Give the device a name such as "Clocking Tablet", "Wageloch Tablet" or whatever you wish to name it
- Clock Method: Select Password from the list
- Click Save to finish
Password via Web Browser
- Visit https://clock.wageloch.com.au
- You'll be prompted to log in with your Wageloch administrator details - press Configure
- Site: This should already be pre-populated with your business name
- New Installation: Give the device a name such as "Clocking Tablet", "Wageloch Tablet" or whatever you wish to name it
- Clock Method: Select Password from the list
- Click Save to finish
Staff Password Creation
Once your installation and setup has been completed, staff will be ready to register with a Password.
- Click on the employee’s name
- Type a password (minimum of 6 characters, can be upper/lowercase and numbers)
- Type two more times for confirmation
- Registration is now complete; staff can test clocking in/out
Deleting Passwords
Deleting Passwords may be required if the staff member forgets their password or if it was mistyped.
- Open Wageloch Time Kiosk.
- Click on the Settings cog and select Delete Password.
- Click on the name of the employee from the list.
- Click Delete in the bottom left and Done to complete.
- You can now register the employee password again.