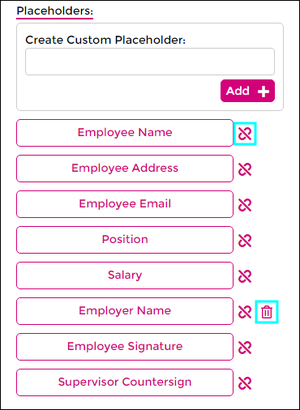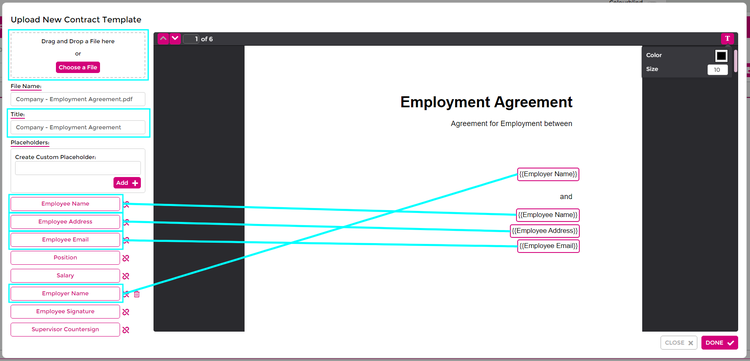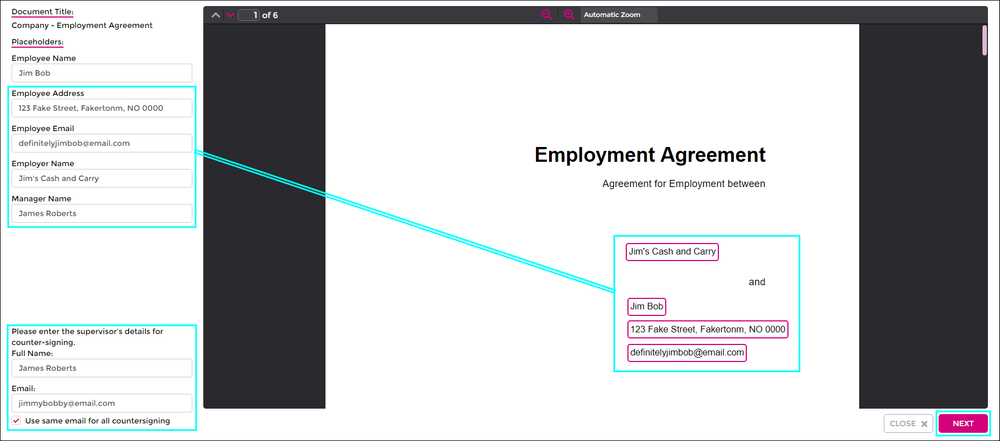Difference between revisions of "Contract Templates"
| (10 intermediate revisions by the same user not shown) | |||
| Line 19: | Line 19: | ||
* Click Upload Contract Template. | * Click Upload Contract Template. | ||
** NOTE: This will only accept PDF documents. | ** NOTE: This will only accept PDF documents. | ||
<br> | |||
* Select your document by drag and drop or choosing a file. | * Select your document by drag and drop or choosing a file. | ||
* <b>File Name: </b> Allows you to change the name of the document | * <b>File Name: </b> Allows you to change the name of the document | ||
| Line 26: | Line 26: | ||
** NOTE: You cannot delete default placeholders, only custom. | ** NOTE: You cannot delete default placeholders, only custom. | ||
* Click Done to save. | * Click Done to save. | ||
<br> | |||
You have successfully uploaded a contract template! | You have successfully uploaded a contract template! | ||
[[File:Naming-add-placeholders.png|750px]] | [[File:Naming-add-placeholders.png|750px]] | ||
[[File:Contract-template-upload.png]] | [[File:Contract-template-upload.png|1000px]] | ||
==Issuing Contracts== | ==Issuing Contracts== | ||
| Line 39: | Line 39: | ||
** TIP: If you hover over the icons it will show a tool tip with the action. | ** TIP: If you hover over the icons it will show a tool tip with the action. | ||
[[File:send-contract.png| | |||
[[File:send-contract.png|1000px]] | |||
| Line 49: | Line 50: | ||
[[File:Issue-contract.png]] | [[File:Issue-contract.png|1000px]] | ||
| Line 68: | Line 69: | ||
* To delete a contract template, click the bin icon. | * To delete a contract template, click the bin icon. | ||
* Confirm the deletion prompt. | * Confirm the deletion prompt. | ||
Even if you delete or edit a contract template, the document will still remain as-is on an employee staff card. | Even if you delete or edit a contract template, the document will still remain as-is on an employee staff card. | ||
[[File:delete-contract.png]] | [[File:delete-contract.png|750px]] | ||
[[File:back-button.png|link=Libraries and Categories]] [[File:home-button.png|link=Main Page]] [[File:next-button.png|link=Policies]] | |||
Latest revision as of 01:45, 23 June 2023
To send your employee contracts/agreements, using the Contract Templates is a great option as it streamlines the process for filling in the particulars relating to their employment. Use our default placeholders or create new ones and pick where they’re placed, opt for countersigning from a manager, and send the contract out! It’s as easy as that.
What are placeholders?
Placeholders are default data fields that are added into the document template. These are usually basic requirements such as employee name, personal information, position, salary and signatures.
These placeholders are click-dragged into the preview screen to where you need this information to populate when sending this document out. You’re able to use the existing fields or add new custom placeholders if required.
- Unlink icon will clear that placeholder from the template.
- Trash icon will only appear on custom place holders
Adding Contract Template
- Open the HR Module
- Click the Contract Template tab.
- Click Upload Contract Template.
- NOTE: This will only accept PDF documents.
- Select your document by drag and drop or choosing a file.
- File Name: Allows you to change the name of the document
- Title: Give the document a title
- Placeholders: Using the preview window on the right, left-click and drag the placeholder names into the window, placing them where that piece of data will populate.
- NOTE: You cannot delete default placeholders, only custom.
- Click Done to save.
You have successfully uploaded a contract template!
Issuing Contracts
- Open the HR Module
- Click the Contract Template tab.
- On the left side, click the Page/Pencil Icon to Issue Contract to Employee
- TIP: If you hover over the icons it will show a tool tip with the action.
- Title: Name of the file
- Employee: Select the name of the staff member you wish to send this to
- Place holders: Fill out each of the placeholders and click Done.
- If you added a Countersign field on the template, you’ll be prompted to enter the details of who will be countersigning this contract.
- Click Yes to send to both the employee and countersign.
Your employment contract has now been sent to the relevant parties!
You can track the progress of the signatures through the Documents Sent area; we’ll cover this more in another section.
Editing Contract Templates
To edit any placeholders or information within a contract template, click the pencil icon on the far left.
This will allow you to add, move and remove placeholders, rename the document title, or even upload a new document template if required.
Deleting Contract Templates
- To delete a contract template, click the bin icon.
- Confirm the deletion prompt.
Even if you delete or edit a contract template, the document will still remain as-is on an employee staff card.