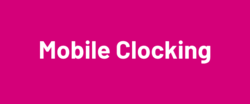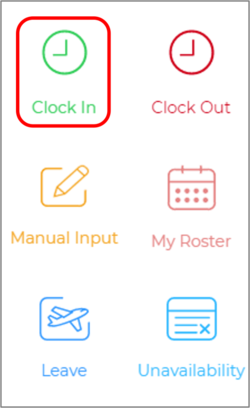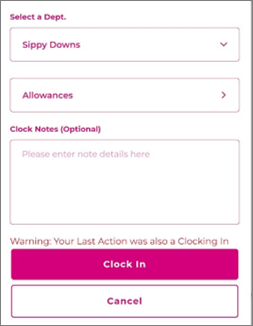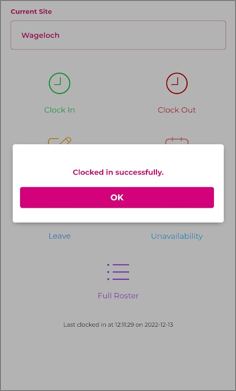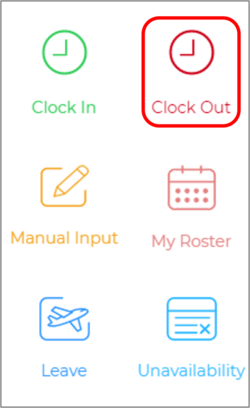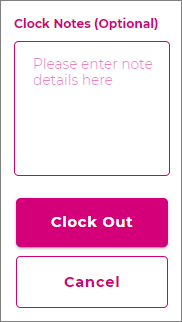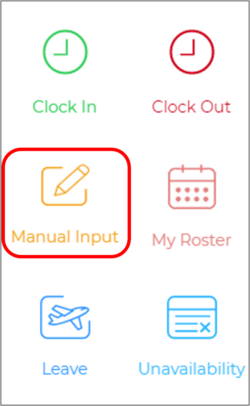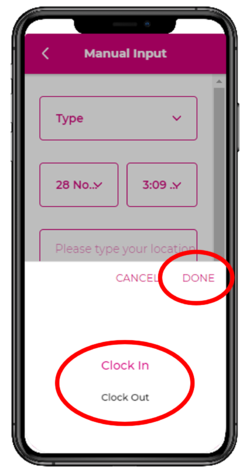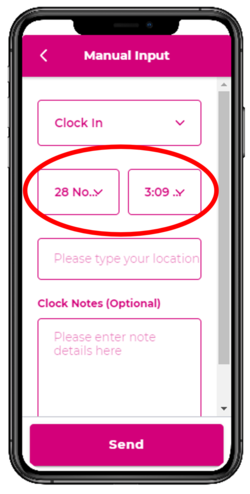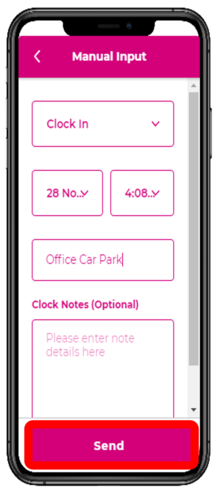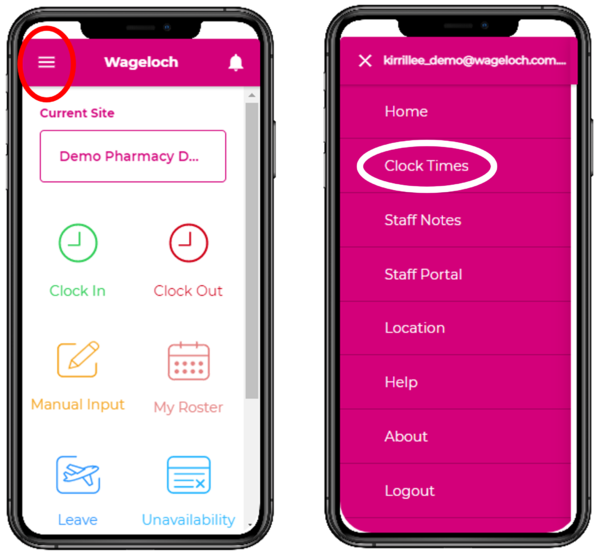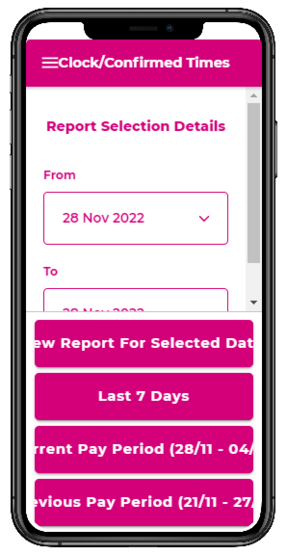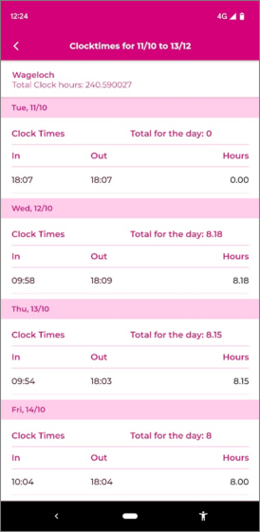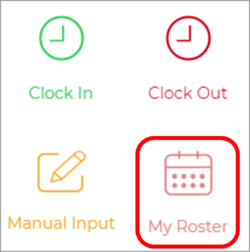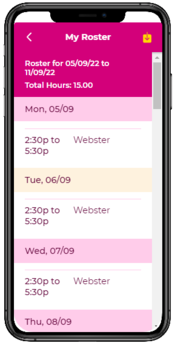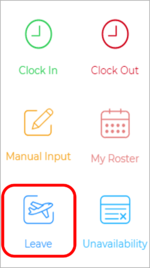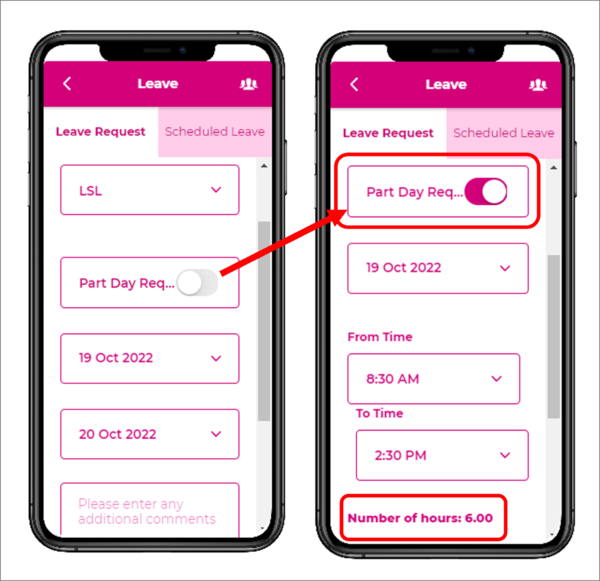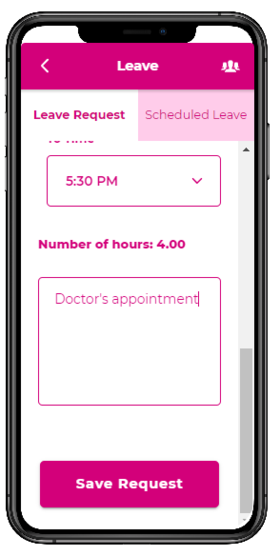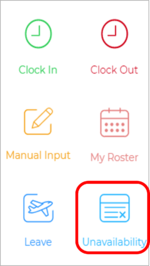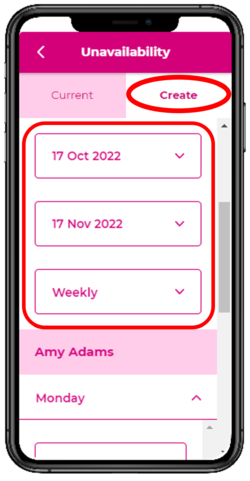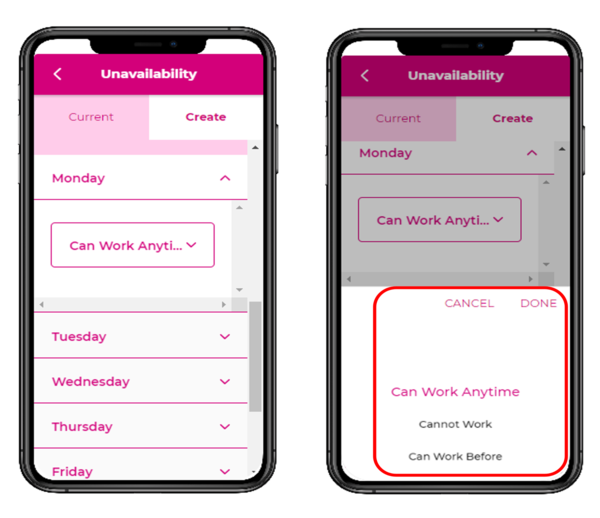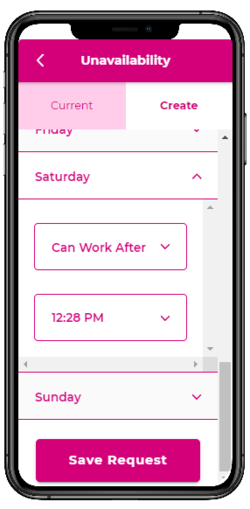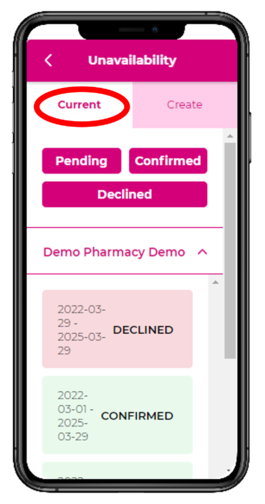Difference between revisions of "Mobile App Guide"
| Line 24: | Line 24: | ||
* Now you are ready to use the mobile app to view Rosters, apply for leave and submit unavailability. | * Now you are ready to use the mobile app to view Rosters, apply for leave and submit unavailability. | ||
Mobile clocking through the Wageloch Mobile app is a fantastic tool for staff who may work remotely, be on the move constantly, or simply an effective way to log clock times rather than needing to implement additional hardware like a computer or tablet. | |||
It relies on staff to have a smart phone (Apple, Android) and Location Services enabled to ping GPS coordinates when logging times. | |||
If you're wanting to find out how to set up Mobile Clocking for your staff, please head over to [[Setting Up Your Clocking Method#Mobile_Clocking|Setting up Mobile Clocking]] to find out more. | |||
* | ==Clocking In== | ||
* | * Open Wageloch Mobile App. | ||
* | * Tap Clock In | ||
* | * Depending on the configuration, you could be prompted a few different ways: | ||
** Simply press the Clock In button to clock in. | |||
** Clock Notes (Optional): enter any information for your manager to see before pressing Clock In. | |||
** Selecting any Departments or Roles to specify what you're doing on your shift. | |||
* If you've clocked in successfully, you'll receive a prompt saying Clocked in successfully. | |||
<br> | <br> | ||
[[File: 1.0 Tap Clock In.PNG|250px]] [[File: 1.0 Select Departments & Roles.png|315px]] [[File: 1.o Clicked In Successfully.png|245px]] | |||
==Clocking Out== | |||
* Open Wageloch Mobile App. | |||
* Tap Clock Out | |||
* Depending on the configuration, you could be prompted a few different ways: | |||
** Simply press the Clock Out button to clock out. | |||
** Clock Notes (Optional): enter any information for your manager to see before pressing Clock Out. | |||
** Selecting any Departments or Roles to specify what you've done during your shift. | |||
* If you've clocked out successfully, you'll receive a prompt saying Clocked Out successfully. | |||
<br> | <br> | ||
[[File: 2.0 Tap Clock Out.PNG|250px]] [[File: 2.0 Clock Out with Notes.PNG|230px]] | |||
==Logging Manual Times== | |||
Manual times are enabled/disabled as per the business manager's request when configuring the Wageloch Mobile App for clocking. | |||
This tool is primarily used if a staff member is out of signal (data, wifi, GPS, all of the above) or backdating their clock times if they've forgotten to clock in/out for shifts. | |||
<br> | <br> | ||
* Open Wageloch Mobile App. | |||
* Tap Manual Input. | |||
* Select whether this will be a Clock In or Clock Out time from the first drop menu. | |||
* Pick the correct date and time the clock time is to be logged for. | |||
* Enter your locations at the time of clocking (i.e. office carpark, Job 3562, etc.) | |||
* Enter any notes or information your employer may need. | |||
* Press Send to log your manual time. | |||
<br> | |||
[[File: 3.0 Tap Manual Input.PNG|250px]] [[File: 3.0 Select Clock In or Out.png|250px]] [[File: 3.0 Correct Date and Time.png|250px]] [[File: 3.0 Send.png|217px]] | |||
[[File: | ==Running Clocking Reports== | ||
Employees are able to run their own clock times reports to show when they have been logging times throughout a time period. | |||
* Open Wageloch Mobile App. | |||
* Tap the Menu in the top left corner (three horizontal lines) and select Clock Times. | |||
* You can opt to pick a date range, the last 7 days, current pay period or last pay period. | |||
* When displayed, you will see the day/date, clock in and out times and a total amount of hours. | |||
* You can then close the app or go back to run another report. | |||
<br> | |||
[[File: 4.0 Menu and Clock Times.PNG|600px]] [[File: 4.0 Date Range.PNG|287px]] [[File: 4.0 Day Date & Clock.png|260px]] | |||
==Checking Rosters with the Mobile App== | ==Checking Rosters with the Mobile App== | ||
Revision as of 04:24, 11 May 2023
Using the Mobile App
Wageloch Mobile App allows you to view your rosters, apply for leave and inform your manager of your regular shift availability on the go from your smartphone.
If your manager has set up the Mobile App, but you're having issues logging in, viewing your rosters or have any questions, please don't hesitate to contact Helpdesk or view the Troubleshooting guide.
Gaining Access to the Mobile App
To access the Mobile App, you must first set up a log in. Your manager will add your selected email address into Wageloch, and you will be sent a welcome email the next morning that will direct you to the Staff Portal web site to create a password.
Download the Mobile App and Login
You can download the App via the Google Play Store (Android) or App Store (iOS) by searching for Wageloch Mobile App. Once you have downloaded the Wageloch App you can enter the same email and password you use for the Wageloch Staff Portal.
Please note: If your app store is set to a region that is not Australia or New Zealand, Wageloch Mobile App will not be available for download.
- Open the Wageloch Mobile app.
- For Email Address, enter the same email address you've been receiving your Wageloch emails to.
- For Password, enter your newly created password and press Login
- Now you are ready to use the mobile app to view Rosters, apply for leave and submit unavailability.
Mobile clocking through the Wageloch Mobile app is a fantastic tool for staff who may work remotely, be on the move constantly, or simply an effective way to log clock times rather than needing to implement additional hardware like a computer or tablet. It relies on staff to have a smart phone (Apple, Android) and Location Services enabled to ping GPS coordinates when logging times.
If you're wanting to find out how to set up Mobile Clocking for your staff, please head over to Setting up Mobile Clocking to find out more.
Clocking In
- Open Wageloch Mobile App.
- Tap Clock In
- Depending on the configuration, you could be prompted a few different ways:
- Simply press the Clock In button to clock in.
- Clock Notes (Optional): enter any information for your manager to see before pressing Clock In.
- Selecting any Departments or Roles to specify what you're doing on your shift.
- If you've clocked in successfully, you'll receive a prompt saying Clocked in successfully.
Clocking Out
- Open Wageloch Mobile App.
- Tap Clock Out
- Depending on the configuration, you could be prompted a few different ways:
- Simply press the Clock Out button to clock out.
- Clock Notes (Optional): enter any information for your manager to see before pressing Clock Out.
- Selecting any Departments or Roles to specify what you've done during your shift.
- If you've clocked out successfully, you'll receive a prompt saying Clocked Out successfully.
Logging Manual Times
Manual times are enabled/disabled as per the business manager's request when configuring the Wageloch Mobile App for clocking.
This tool is primarily used if a staff member is out of signal (data, wifi, GPS, all of the above) or backdating their clock times if they've forgotten to clock in/out for shifts.
- Open Wageloch Mobile App.
- Tap Manual Input.
- Select whether this will be a Clock In or Clock Out time from the first drop menu.
- Pick the correct date and time the clock time is to be logged for.
- Enter your locations at the time of clocking (i.e. office carpark, Job 3562, etc.)
- Enter any notes or information your employer may need.
- Press Send to log your manual time.
Running Clocking Reports
Employees are able to run their own clock times reports to show when they have been logging times throughout a time period.
- Open Wageloch Mobile App.
- Tap the Menu in the top left corner (three horizontal lines) and select Clock Times.
- You can opt to pick a date range, the last 7 days, current pay period or last pay period.
- When displayed, you will see the day/date, clock in and out times and a total amount of hours.
- You can then close the app or go back to run another report.
Checking Rosters with the Mobile App
Wageloch’s Mobile App will allow you to check your rosters through your smartphone.
- To check your rosters, tap the “My Roster” button
- You will now be shown your personal rosters for any sites you work at
- If you scroll to the bottom of your App homescreen, you may see a “Full Roster” button - this will allow you to see the whole store roster (if allowed by your manager)
Requesting Leave with the Mobile App
Wageloch’s Mobile App will allow you to request and book leave in advance.
- To request leave, tap the “Leave” button (Mobile App)
- You can now select the type of leave, the dates you would like to request leave for (including part day requests) and include a comment for the manager to view
- Once you have entered all required information click “Save Request” at the foot of the screen.
- Once the manager has approved or declined your leave, you will receive an email notifying you - these results will also be viewable in the leave Grid
Submit Availability with the Mobile App
Wageloch’s Mobile App will allow you to notify your manager of your weekly or fortnightly availability.
- To set availability, tap the “Unavailability” button (Mobile App)
- You can now select the dates you would like to set your availability for by clicking on Create and completing the dates and frequency
- Once you have selected the dates, as with the Wageloch Portal, you will then need to set per day whether you will or won’t be available and then, if it’s a partial day, what time
- When completed, click “Save Request” to send the request through to your manager
- Once the manager has approved or declined your availability, you will receive an email notifying you
- You will also be able to check your current unavailability requests through the Mobile App