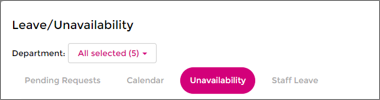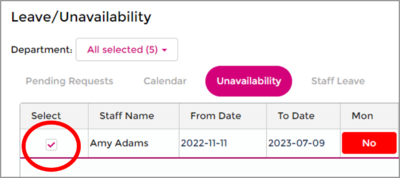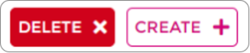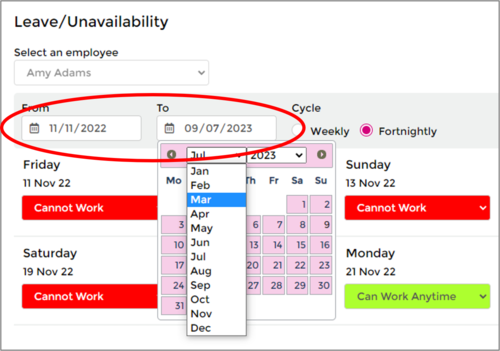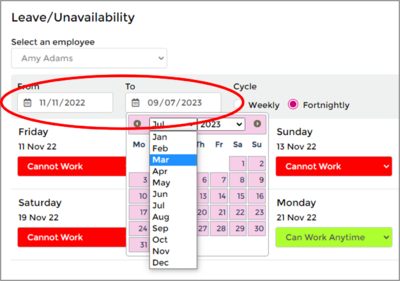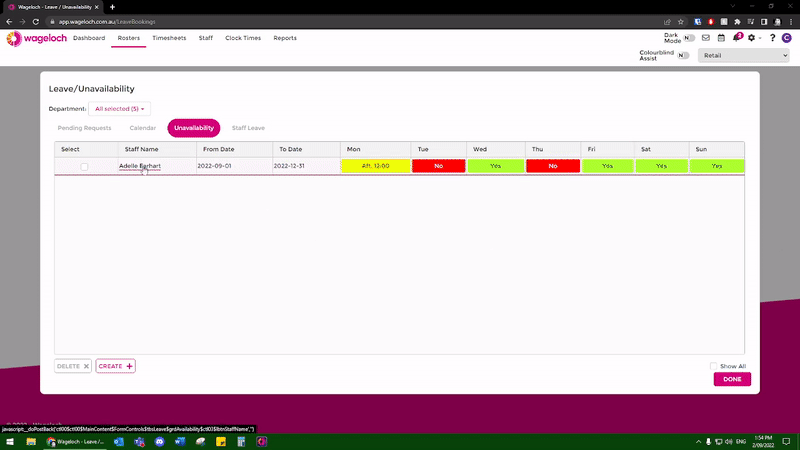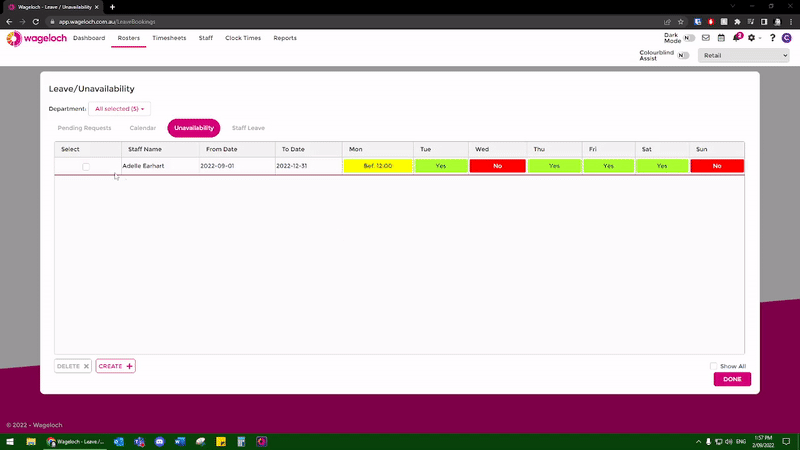Difference between revisions of "Edit/Delete Unavailability"
From Wageloch Wiki
| Line 23: | Line 23: | ||
===Editing Approved Unavailability: A Short Clip=== | ===Editing Approved Unavailability: A Short Clip=== | ||
[[File:Edit-avail.gif]] | [[File:Edit-avail.gif]] | ||
==Delete Unavailability== | ==Delete Unavailability== | ||
| Line 43: | Line 39: | ||
===Deleting Unavailability: A Short Clip=== | ===Deleting Unavailability: A Short Clip=== | ||
[[File:Delete-avail.gif]] | [[File:Delete-avail.gif]] | ||
<br> | |||
<br> | |||
<br> | |||
<b>[[Booking Leave and Unavailability | < Back]]</b> | |||
Revision as of 02:25, 17 February 2023
If a staff member has submitted unavailability and its sitting in the Pending Requests you can still modify the request.
- Open Wageloch Roster and sign in.
- Click on the Calendar icon in the top right corner.
- You’ll be presented with a Pending Requests section.
- Here you will see unavailability requests with dates and times of when staff are available over a date range, as well as leave.
- Click on the staff name to bring up the request.
- You can now edit the date range or change the availability on any of the days.
- Save to complete and approve.
- Click on the Unavailability category
- Click on the staff name to bring up the original request.
- You can now edit the date range or change the availability on any of the days.
- OK or Done to complete and approve.
- Done to save and exit.
If a staff member needs to delete their existing availability to reapply, or you don’t wish to edit their original request, you can opt to delete it instead.
- Open Wageloch Roster and sign in.
- Click on the Calendar icon in the top right corner.
- Click the Unavailability category.
- Tick the box to the left side of the unavailability you want to delete.
- Click Delete at the bottom left.
NOTE: After a date has passed, Wageloch will automatically archive the request.